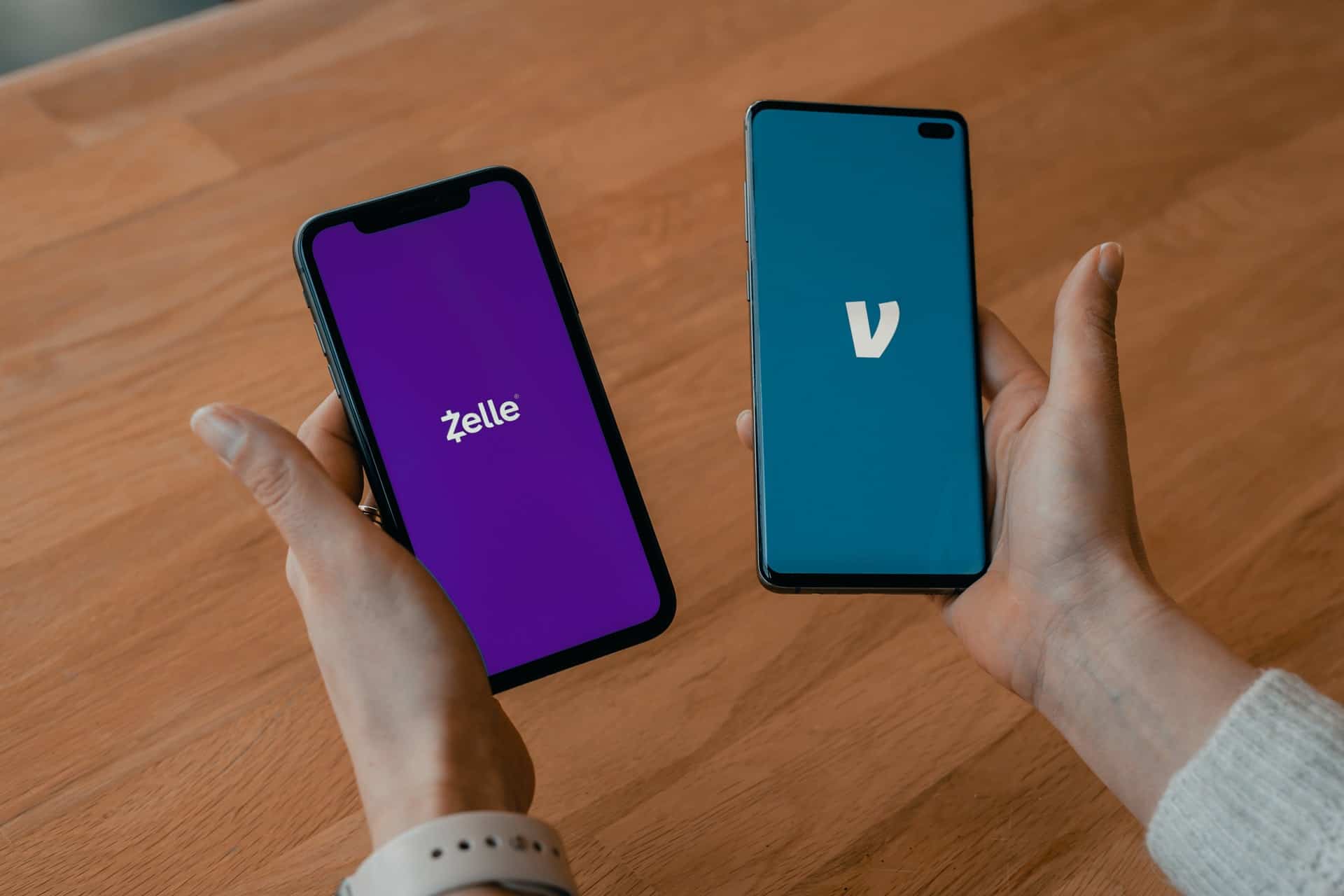Tempo necessário: 5 minutos.
Aqui aprendemos como transferir fotos de um telefone para um moldura fotográfica digital. Damos-lhe 4 passos simples e infalíveis para enviar fotos para a sua moldura digital Pix-Star. Você aprenderá como capturar novas fotos diretamente através do aplicativo, selecionar fotos que você já tirou antes da sua galeria, e até mesmo como enviar pastas inteiras preenchidas com suas fotos favoritas.
Quase sempre temos nossos smartphones facilmente acessíveis e prontos para usar, não importa onde estejamos. Molduras digitais como a Pix-Star que aproveitam esta acessibilidade têm uma vantagem inata sobre a concorrência. É também uma característica essencial para facilitar a utilização e envolver todos os membros da família. Enviar fotos para a sua moldura a partir do seu telefone é uma ótima maneira de conectar grandes famílias sem deixar de fora os usuários idosos.
Vamos mergulhar nos passos e aprender a transferir imagens de um telefone para uma moldura fotográfica digital!
- Baixe o aplicativo móvel Pix-Star Snap
O primeiro passo para transferir fotos de um telefone para uma moldura digital é obter o aplicativo. O aplicativo móvel Pix-Star Snap é suportado tanto no iOS como no Android. O layout é ligeiramente diferente nos dois sistemas operacionais, mas vamos apontar os passos corretos para cada um deles.
Dirija-se à Play Store (Android) ou à App Store (iOS) e procure por "Pix-Star Snap". Baixe e instale o aplicativo em seu telefone. Você precisará conceder certas permissões para que o telefone tenha acesso à sua galeria (para selecionar e enviar fotos), sua câmera (para tirar novas fotos), partes do armazenamento do telefone e um par de outras permissões menores. As suas informações e dados estão completamente seguros e protegidos. - Adicione a sua moldura à aplicação Pix-Star Snap
Uma vez que você tenha concedido permissão para o aplicativo, você será enviado para a tela inicial do aplicativo.
Para dispositivos iOS:
Você precisa adicionar sua moldura antes de passar para o Passo 2. Pressione o sinal de mais no canto superior direito da tela inicial do aplicativo. Aqui você precisa preencher o endereço de e-mail exclusivo do seu frame. Note que o "@mypixstar.com" é sempre o mesmo - você só precisa inserir a primeira parte. No segundo campo, adicione o seu nome. Isto pode ser um apelido, primeiro nome, ou nome completo - depende de você e é opcional.
Para dispositivos Android:
Você adicionará sua moldura depois de selecionar as fotos que gostaria de enviar para a moldura. Ao contrário da versão iOS, isso não é feito antes de selecionar ou capturar as fotos que você deseja enviar. Uma vez selecionadas e revistas as fotos que deseja enviar, você será levado para a tela "Pix-Star Frame". Selecione a opção "Add a Pix-Star Frame" na parte inferior desta tela. Aqui introduzirá o endereço de e-mail exclusivo da sua moldura e o seu nome. Selecione "Add Frame" para adicioná-lo ao aplicativo móvel. Você não precisa adicionar a moldura toda vez que enviar fotos - basta selecioná-la da lista.
Tanto a versão Android como a versão iOS se lembrarão dos quadros que você adicionar. Você só precisa selecionar todos os frames que deseja enviar da lista fornecida sem ter que re-adicioná-los a cada vez. - Capturar uma nova imagem
O aplicativo móvel Pix-Star Snap permite capturar novas imagens através da câmera do seu telefone diretamente através do aplicativo. Você pode precisar conceder o acesso do aplicativo à sua câmera se for a primeira vez que escolher esta opção.
Para dispositivos iOS:
Selecione seu quadro da lista sob o título "Contatos Pix-Star". Você será levado para um novo ecrã. Aqui você precisa selecionar a segunda opção "Take a picture and send it". Isto abrirá sua câmera e permitirá que você capture novas fotos e as envie diretamente para sua moldura. Você pode optar por adicionar uma mensagem opcional que será enviada junto com a foto para a sua moldura.
Para dispositivos Android:
No menu principal (a página com os quatro ícones), selecione a opção "Histo & Cam". Isto abrirá a câmara do seu fotograma. Aqui você pode capturar uma nova foto (ou selecionar fotos da sua galeria). Ao pressionar o botão do obturador, você terá a oportunidade de rever a foto. Se estiver tudo bem, pressione o ícone vermelho no canto inferior direito da tela.
Se esta é a primeira vez que você envia para um frame, você precisa adicionar o frame. Consulte o Passo 2 - Dispositivos Android para saber como adicionar o seu frame ao aplicativo. Depois de adicionar o frame, selecione-o da lista (você pode selecionar vários frames também) e pressione o ícone de envio no canto inferior direito da tela. Você pode enviar uma mensagem opcional junto com a foto antes de enviá-la, se desejar. - Selecione uma foto da sua Galeria
O aplicativo móvel Pix-Star Snap permite que você selecione fotos da sua galeria para enviar à sua moldura. Estas não precisam ser fotos que você tirou diretamente com a câmera do seu telefone, mas também podem incluir fotos que você recebeu para o telefone de outras fontes também.
Para dispositivos iOS:
Selecione o quadro para o qual você gostaria de enviar a partir da lista. Toque na opção "Seleccionar e enviar fotografias" a partir do topo da lista. Isto irá levá-lo à galeria do seu telefone e permitir-lhe-á seleccionar fotografias. Você pode enviar qualquer foto da galeria do seu telefone. Se elas estiverem visíveis aqui, podem ser enviadas para a moldura.
Para dispositivos Android:
Clique no ícone "Histo & Cam" no ecrã inicial da aplicação. Isto abrirá a câmara como no Passo 3. Passe para cima no carrossel da galeria para abrir a exibição da galeria do seu telefone. Aqui você pode selecionar e enviar qualquer foto. Note que as fotos previamente enviadas para a moldura serão marcadas com uma marca de seleção verde para evitar o duplo envio. Para enviar várias fotos, mantenha pressionada a primeira foto escolhida e depois basta tocar em outras para adicioná-las à lista de envio.
Depois de escolher todas as fotos que deseja enviar, pressione o botão "Ok" no canto superior direito do ecrã. Revê as fotos para teres a certeza que são as que queres e carrega no ícone de verificação vermelho no canto inferior direito do ecrã. Selecione as molduras que você quer enviar da lista ou adicione uma nova moldura como você fez no Passo 2. Pressione o ícone de enviar no canto inferior direito do visor para enviar todas as fotos selecionadas para todas as molduras selecionadas. - Enviar uma Pasta Inteira de Fotos
Isto pode ser feito na versão Android do aplicativo. Na tela inicial, selecione o ícone "Folder". Será levado para um novo ecrã onde pode seleccionar fotografias de diferentes pastas na sua galeria (por exemplo, Telegramas ou WhatsApp). Pode seleccionar todas as fotos em datas específicas (dependendo de como classifica a sua galeria) para seleccionar e enviar todas as fotos sob esse título.
Pressione "Concluído" quando tiver selecionado todas as fotos e pastas que deseja enviar. Reveja as fotos e prima a marca de verificação vermelha quando estiver pronto para enviar. Seleccione todas as molduras para as quais pretende enviar a partir da lista e prima o ícone de envio no canto inferior direito do ecrã para as enviar para a sua moldura.
Pensamentos Finais
Agora que você aprendeu como transferir fotos de um telefone para uma moldura digital, você está pronto para começar. Tente enviar algumas fotos usando um dos métodos acima antes de tentar enviar maiores quantidades.
Depois de enviar fotos para a sua moldura através do aplicativo móvel Pix-Star Snap, você pode vê-las em apresentações de slides e através do painel "Minhas fotos, vídeos e mensagens" a partir da tela inicial.
Você está pronto para compartilhar suas lembranças e fotos favoritas com seus entes queridos - não importa onde você esteja no mundo. Você pode se conectar com a família mais facilmente e não ter que se preocupar em deixar seus avós de fora!