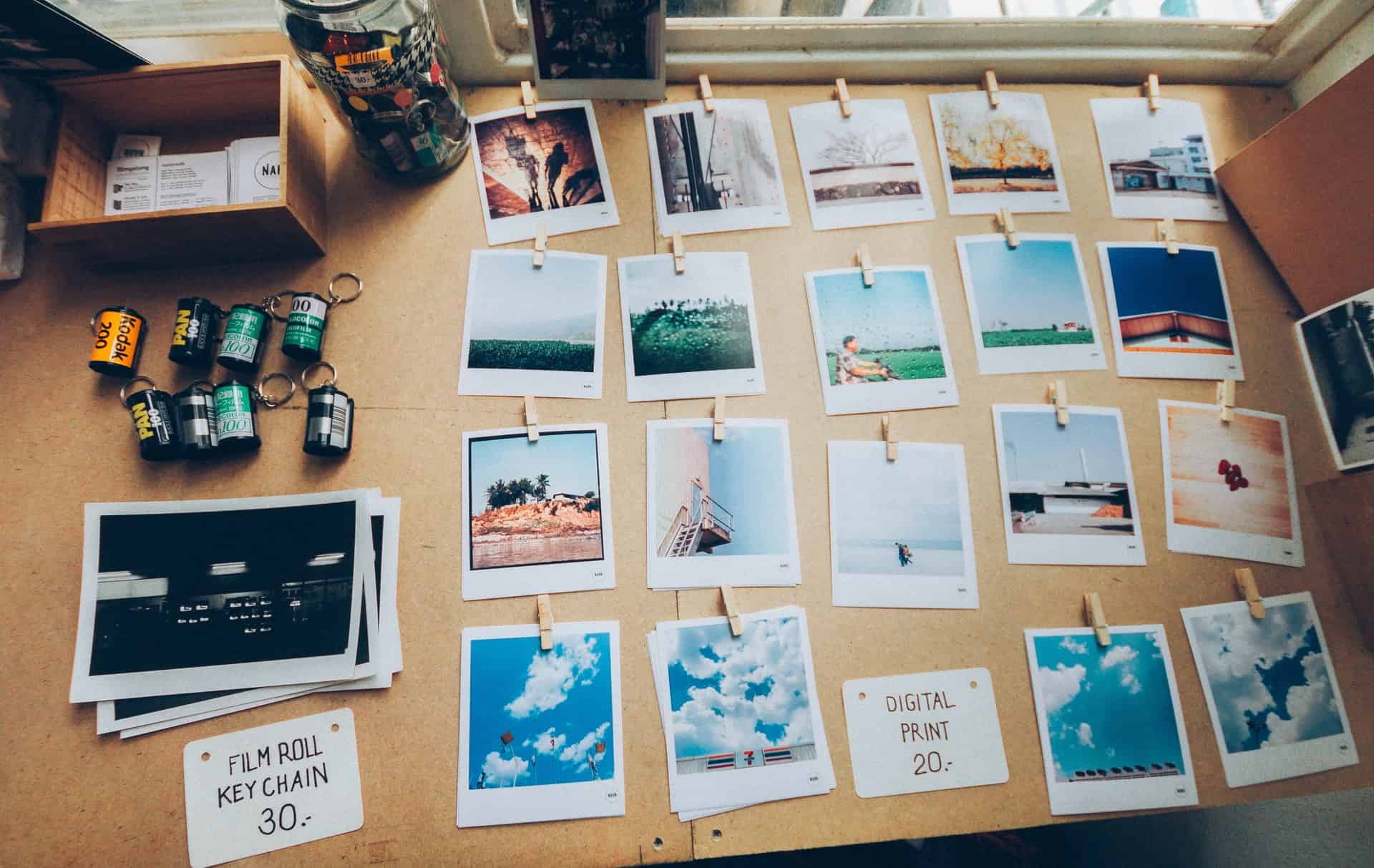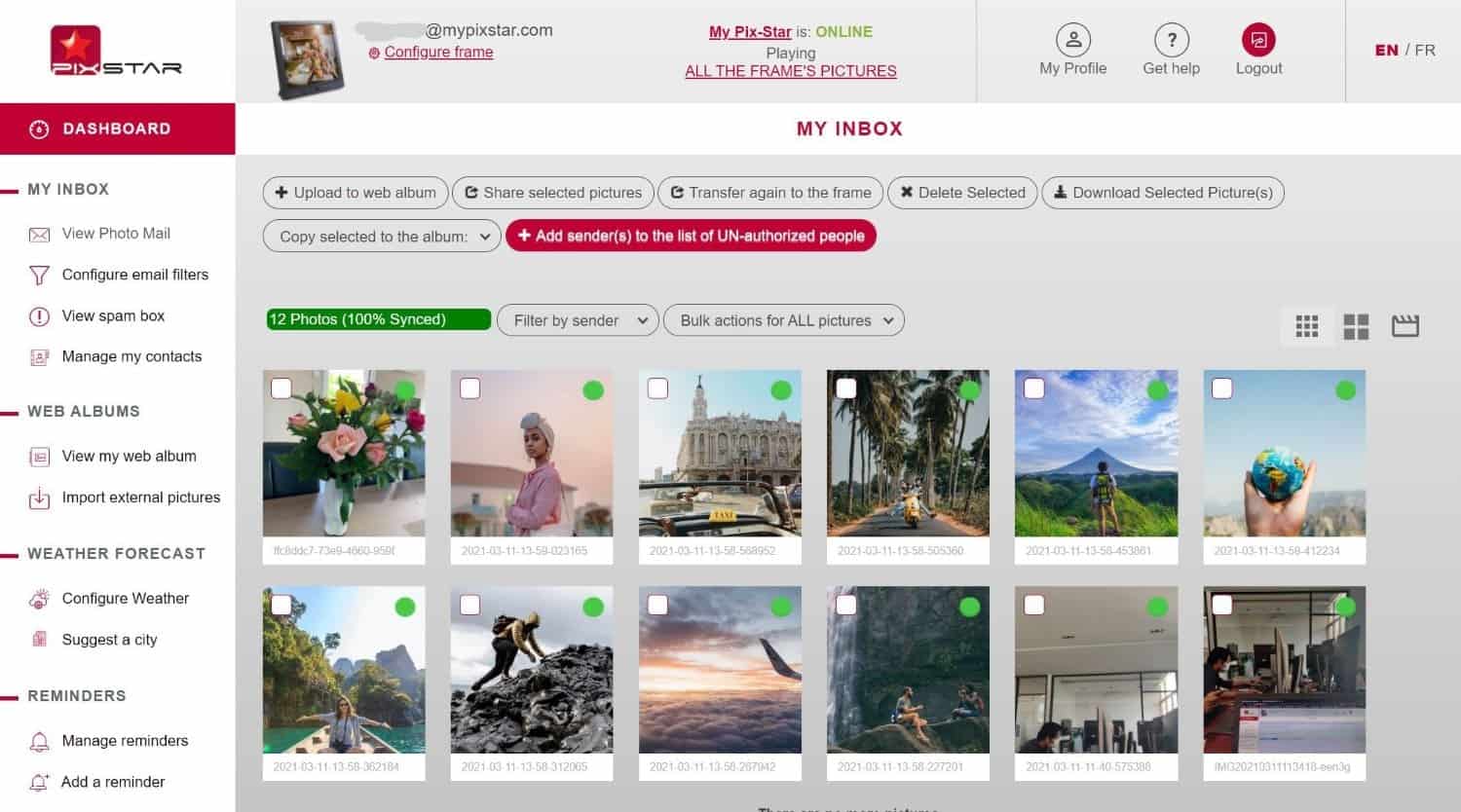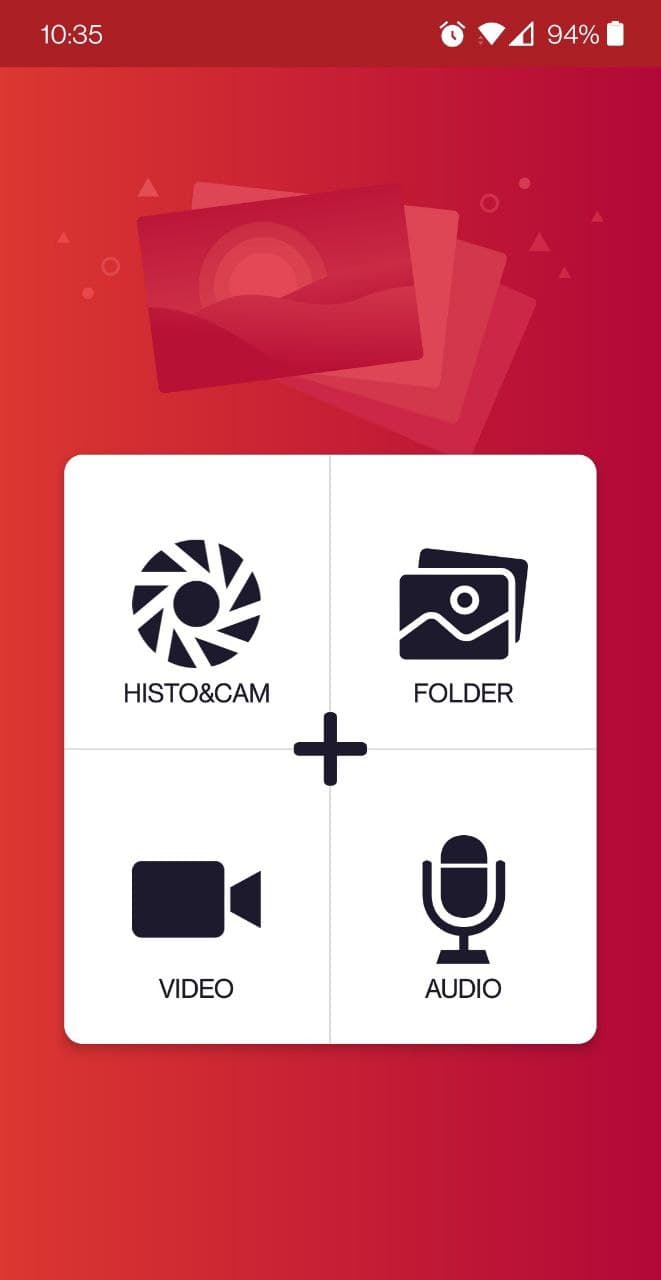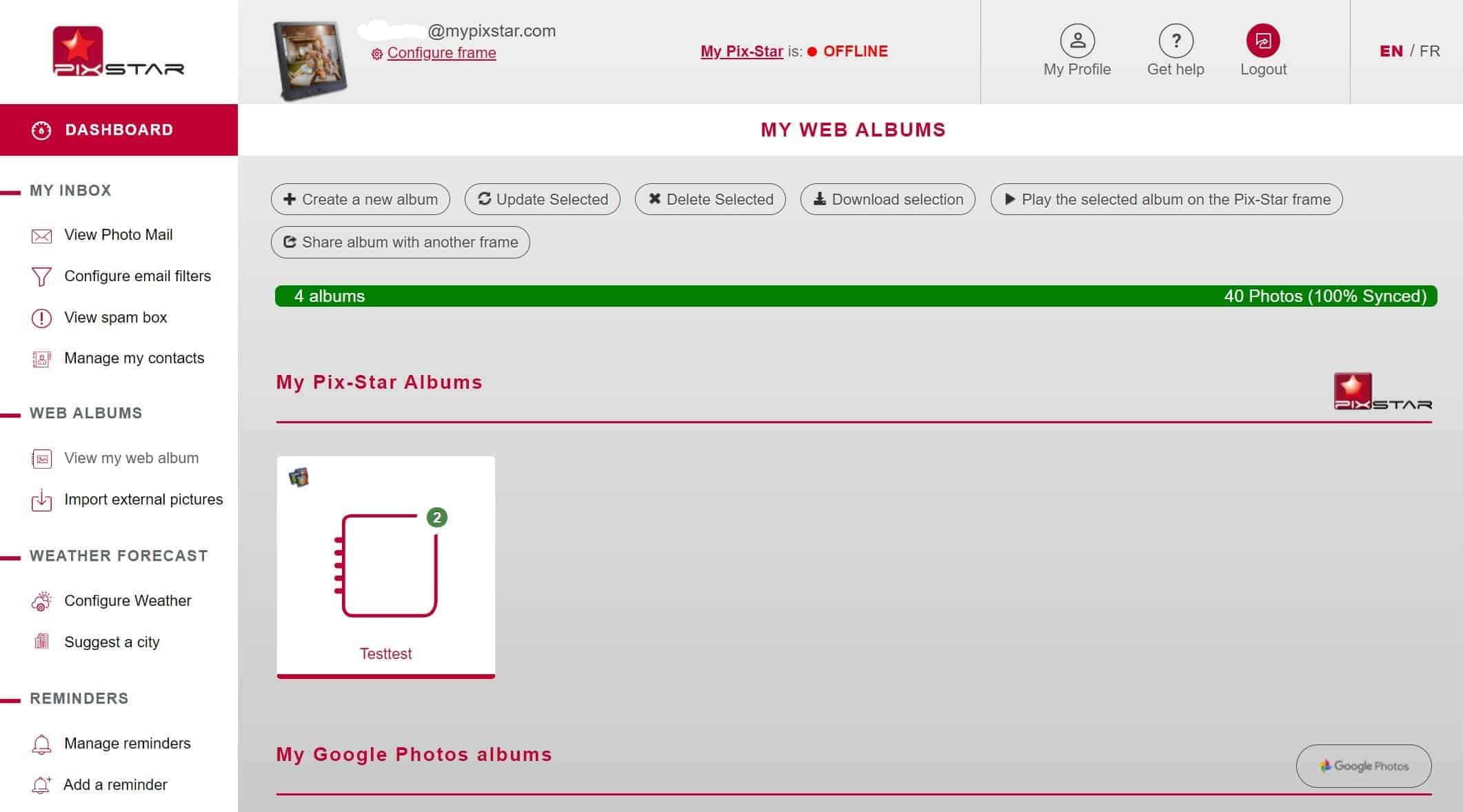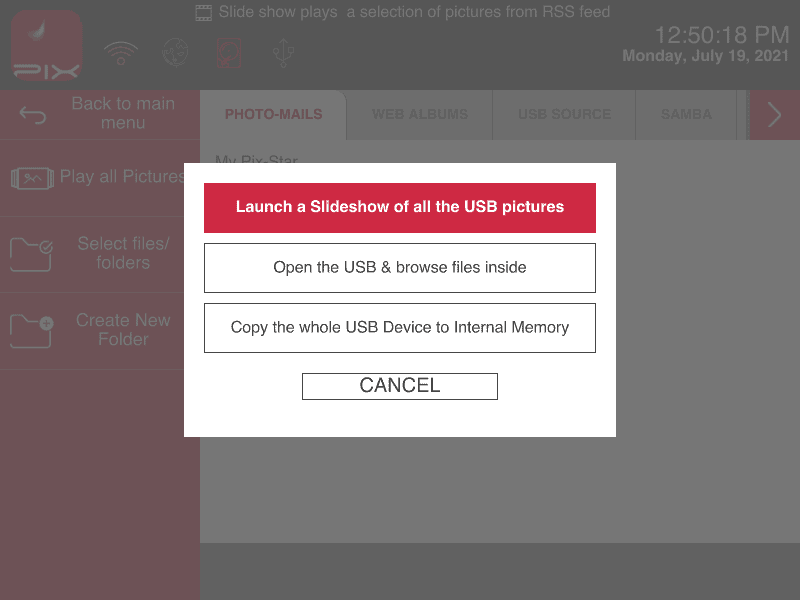Tempo necessario: 5 minuti.
Imparare a mettere immagini su un cornice foto digitale è il primo passo per ottenere più valore per la tua casa e la tua famiglia. Ti mostreremo i diversi metodi per inviare le foto alla tua cornice digitale usando sia modi online che offline. Quando avremo finito, avrai tutti gli strumenti e i consigli necessari per inviare le foto alla tua cornice - non importa dove ti trovi nel mondo! Cominciamo!
- Invia le immagini via e-mail alla tua cornice digitale

Inviare foto via e-mail alla tua cornice digitale è un modo molto comodo e diretto per condividere le tue foto preferite. Le cornici Pix-Star sono eccellenti in questo, dato che Pix-Star ha creato e pioniere dell'idea della cornice digitale con e-mail.
Per inviare immagini via email alla tua cornice Pix-Star, aggiungile semplicemente come allegato all'email. Assicurati di non trascinarle nella sezione "corpo" dell'email perché questo potrebbe convertirle in HTML - piuttosto aggiungile come allegati per essere sicuro.
Invia l'email all'indirizzo email dedicato della tua Pix-Star (xxxxxx@mypixstar.com). Puoi aggiungere tutti gli indirizzi email che vuoi se vuoi inviare le foto a più cornici contemporaneamente. Puoi poi sfogliare tutte le foto ricevute sulla tua cornice nella galleria multimediale (come si vede nello screenshot qui sopra).
L'invio di foto via e-mail può essere fatto da qualsiasi luogo e in qualsiasi momento. La tua cornice Pix-Star può essere impostata per visualizzare automaticamente le foto ricevute via e-mail. Vengono salvate nella memoria interna della cornice e possono essere visualizzate in slideshow mentre la cornice è offline. - Inviare foto, video e audio con l'applicazione mobile

L'applicazione mobile Pix-Star Snap offre probabilmente il modo più versatile e flessibile per inviare foto alla tua cornice. È possibile inviare fino a 250 foto a più cornici allo stesso tempo - perfetto per le famiglie e gli utenti che amano condividere ricordi speciali in movimento. Abbiamo quasi sempre i nostri smartphone con noi ovunque andiamo, quindi la comodità è quasi impareggiabile.
Scarica e installa l'applicazione mobile Pix-Star Snap e seleziona "Histo & Cam". Qui puoi catturare una nuova foto direttamente attraverso l'uso della fotocamera del telefono da parte dell'app, oppure puoi passare il dito verso l'alto per mostrare la galleria del telefono. Seleziona tutte le foto che vuoi (tieni premuto per avviare la multiselezione) e premi invio.
Puoi quindi selezionare tutte le cornici a cui vuoi inviare le immagini. Se devi inviare una cornice per la prima volta, clicca su "Aggiungi una nuova cornice" per seguire le istruzioni sullo schermo. Tutto ciò di cui hai bisogno è l'indirizzo e-mail dedicato alla cornice.
Le cornici di Pix-Star ti permettono anche di inviare intere cartelle e collezioni di foto alla tua cornice. Clicca su "Cartelle" nella schermata iniziale dell'app e seleziona le cartelle e le collezioni da inviare. Segui lo stesso processo di cui sopra.
Tutte le foto inviate alla cornice tramite l'applicazione mobile si trovano sulla tua cornice nella scheda "Photo Mails" della galleria multimediale. Puoi creare nuove cartelle e album e avviare slideshow da una cartella specifica (o da tutte le cartelle contenute in questa sezione). - Sincronizza gli album di foto dai tuoi social media

Vai su pix-star.com e accedi al tuo account usando l'indirizzo e-mail e la password del tuo telaio. Puoi anche accedere al tuo account di controllo multi-frame invece di una singola cornice. Clicca sul nome e sull'indirizzo del tuo telaio nella parte superiore del display per entrare nel tuo dashboard.
Nel pannello di sinistra, sotto la sezione "Web albums", clicca su "Import external pictures". Qui puoi selezionare dalla lista delle piattaforme supportate che memorizzano gli album fotografici che vuoi sincronizzare con la tua cornice (cioè Facebook, Instagram, Google Photos, Flickr, ecc.). Clicca sulle piattaforme desiderate e inserisci le tue informazioni di accesso.
Nella finestra successiva, puoi scegliere tutti gli album che vuoi collegare alla tua cornice Pix-Star. Scegli l'opzione "Clicca per collegare" sul lato destro dello schermo per ogni album che vuoi sincronizzare alla tua cornice. Questo avvia il processo e può richiedere un paio di minuti a seconda del numero e delle dimensioni delle foto.
Questi album web sincronizzati sono disponibili e navigabili nella scheda "Web Album" della galleria multimediale. Tutti gli album web e le immagini collegate da fonti esterne sono salvati nella memoria interna della cornice e sono disponibili offline.
Nota che gli album web sono gestiti attraverso l'opzione "Visualizza il mio album web" nel pannello di sinistra del cruscotto della tua cornice Pix-Star. L'eliminazione di una foto dell'album web sul tuo telaio non la elimina in modo permanente - questo deve essere fatto attraverso l'interfaccia web. Ecco una guida utile su come cancellare le foto dalla tua cornice digitale. - Caricare immagini da USB/scheda SD

Il caricamento di immagini tramite scheda USB/SD è un ottimo modo offline per inviare e visualizzare le foto sulla tua cornice digitale Pix-Star. Non richiede una connessione internet attiva e le cornici Pix-Star supportano un'ampia gamma di schede USB/SD senza restrizioni di dimensioni.
Dal tuo PC o telefono, carica tutte le immagini sulla scheda USB/SD. Assicurati che i formati delle immagini e la scheda USB/SD siano compatibili con la tua cornice. Inserisci la scheda USB/SD nella relativa porta della cornice e aspetta il popup.
Seleziona "Copia l'intero dispositivo USB nella memoria interna" per copiare tutto sul tuo telaio. Questa è una grande opzione se non vuoi lasciare la scheda USB/SD sempre inserita.
In alternativa, selezionando "Open the USB & browse files inside" puoi selezionare e copiare manualmente cartelle e file nella memoria interna della tua cornice Pix-Star. Questa è una grande opzione se hai una grande scheda USB/SD con molte foto e non vuoi copiare l'intera memoria sulla tua cornice.
La terza opzione è "Launch a slideshow of all the USB pictures". Questo inizia con una presentazione con tutte le immagini sulla scheda USB/SD. È una grande funzione plug-and-play ma richiede di lasciare la scheda USB/SD sempre inserita. Se rimuovi la scheda USB/SD, la presentazione si ferma.