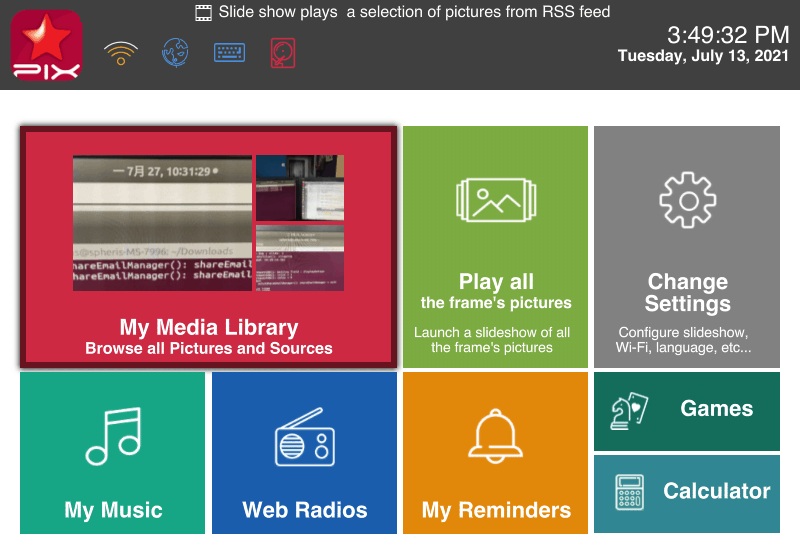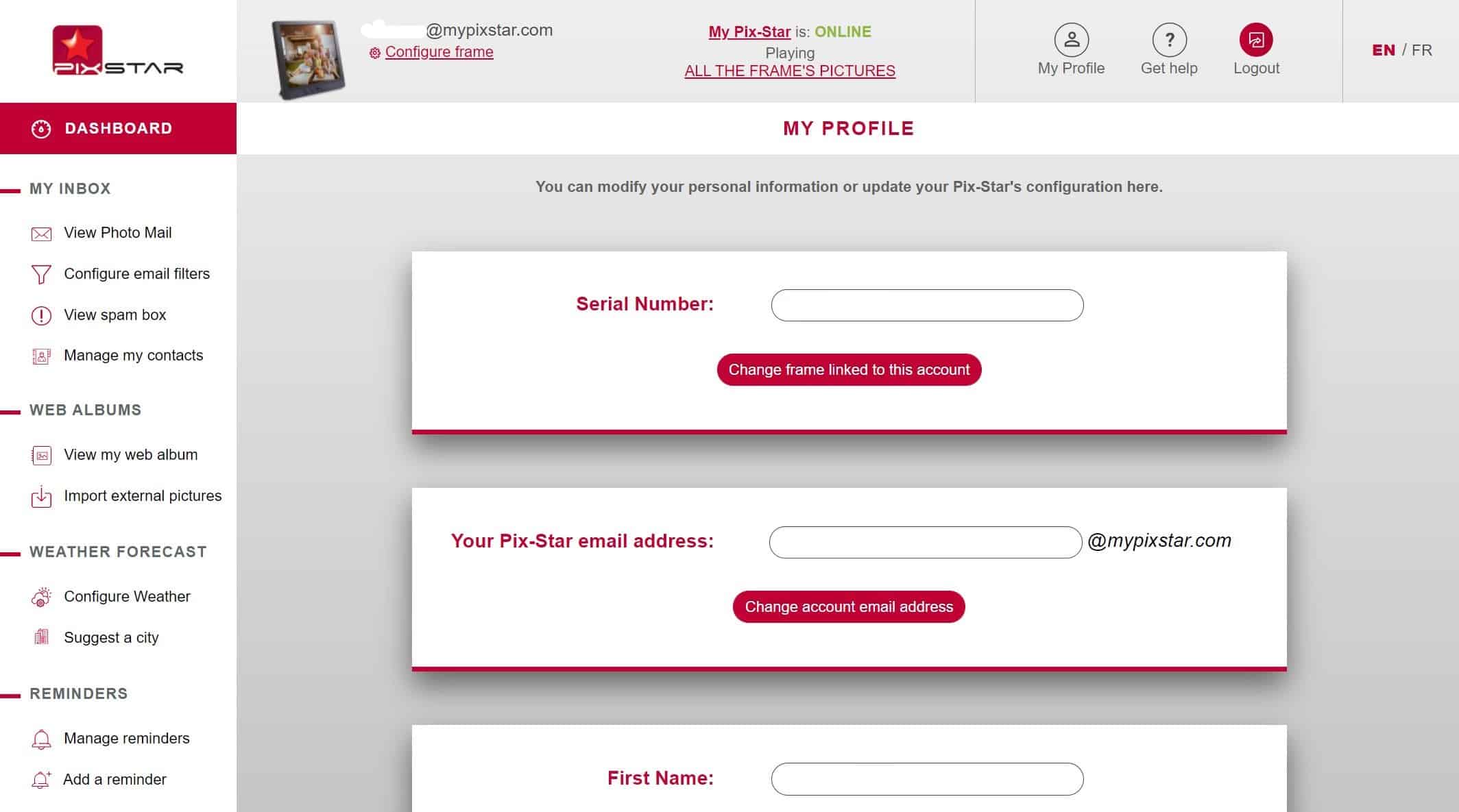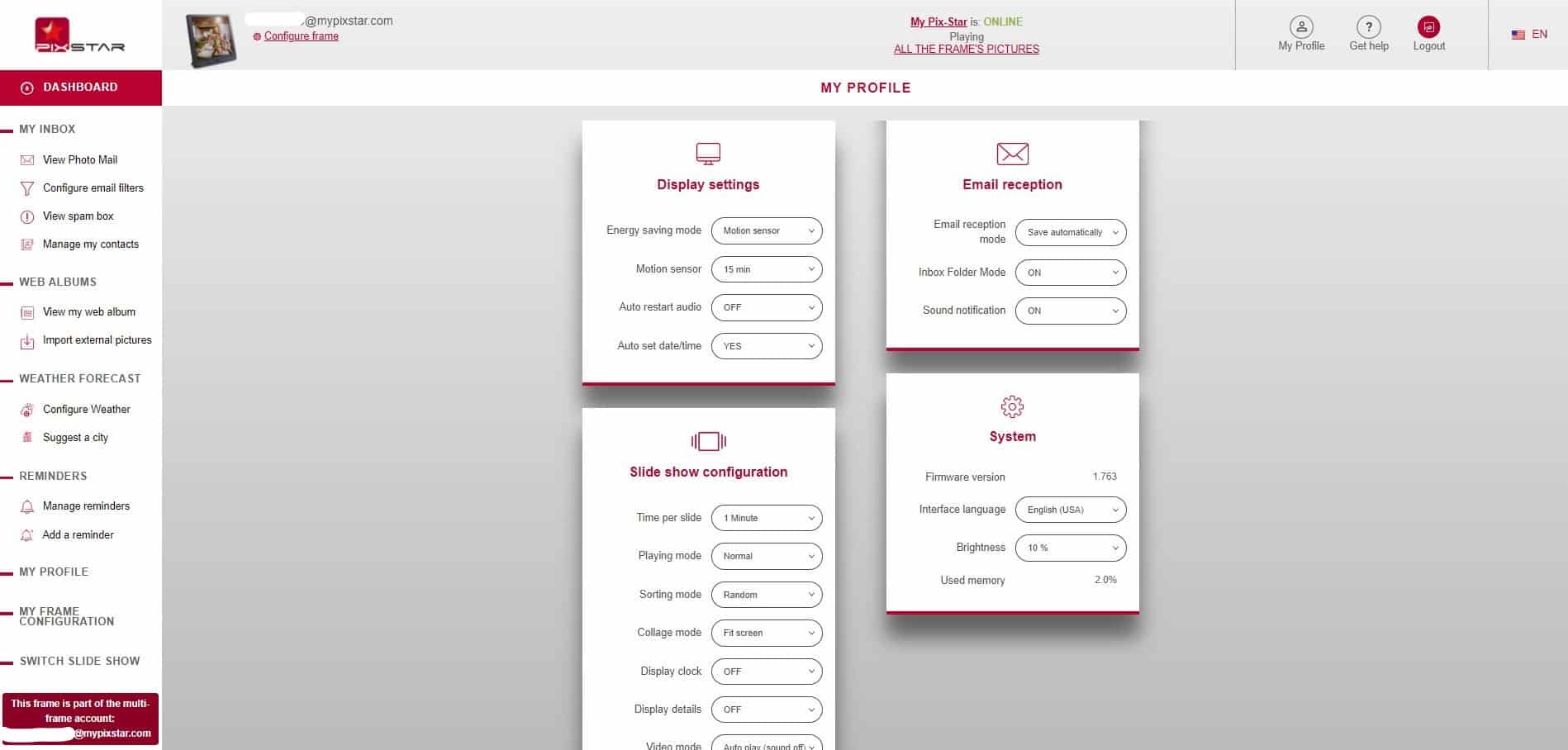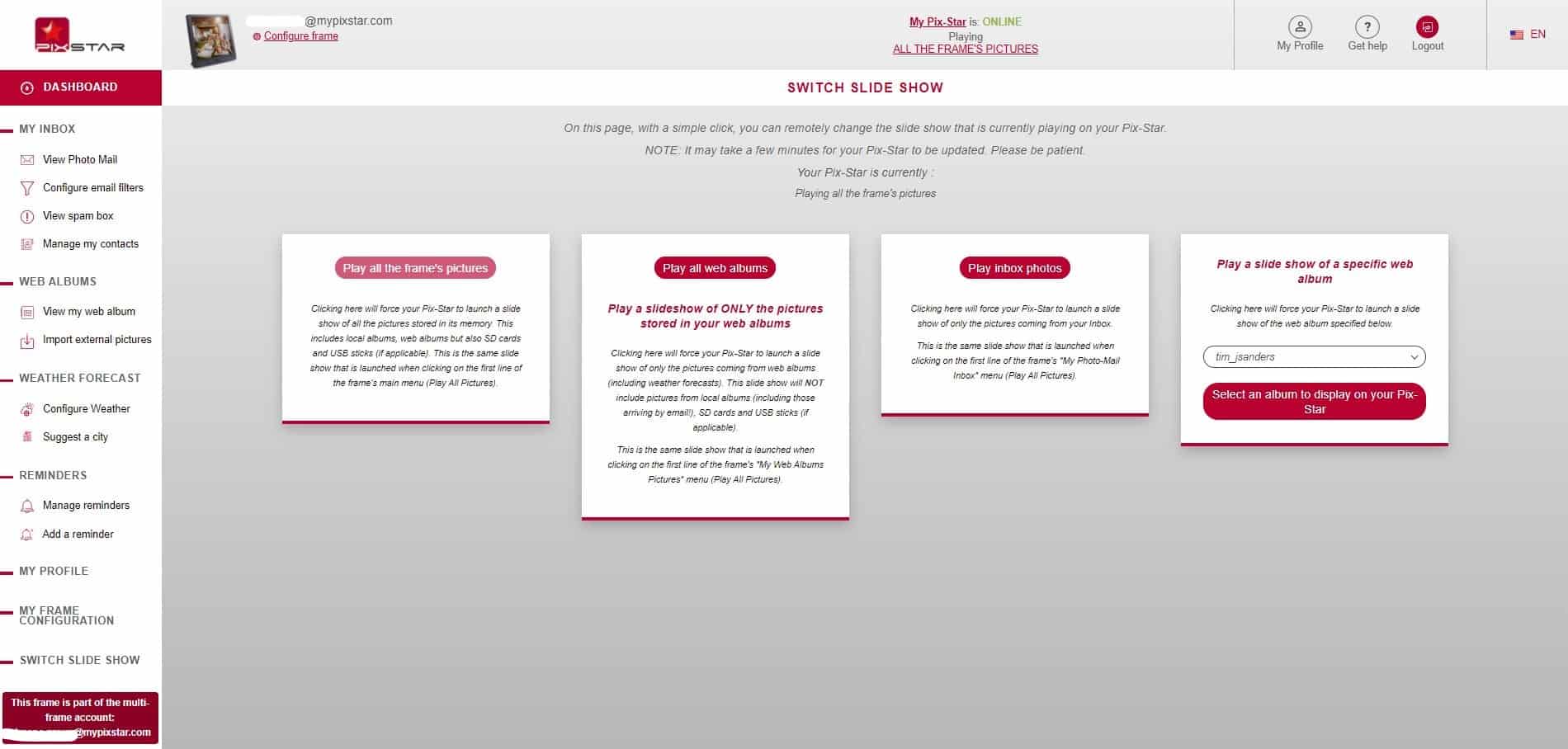Tempo necessario: 3 minuti.
In questa guida, vediamo come controllare a distanza un cornice foto digitale nel modo più semplice possibile. Stiamo guardando in particolare la cornice digitale Pix-Star - una delle migliori cornici digitali per famiglie e utenti anziani sul mercato al momento. Con un ampio set di funzioni e la possibilità di controllare facilmente a distanza qualsiasi cornice Pix-Star collegata, puoi assicurarti che tutti in famiglia ricevano le foto giuste al momento perfetto! Diamo un'occhiata ai semplici passi da seguire!
- Assicurati che la tua cornice Pix-Star sia online

Collega la presa di corrente al tuo telaio Pix-Star e accendilo usando il telecomando o i pulsanti di controllo a bordo. Dare al telaio un momento per accendersi e caricarsi. Dalla schermata iniziale, guarda l'angolo in alto a sinistra del display. Accanto al logo Pix-Star, vedrai un simbolo Wi-Fi e un'icona a forma di globo. Se c'è una linea attraverso il simbolo Wi-Fi, non sei connesso al Wi-Fi.
Per connettersi al Wi-Fi, vai alla pagina "Impostazioni", naviga fino a "Wi-Fi" e premi "OK". Scegli la tua rete Wi-Fi e premi "OK". Digita la password usando la tastiera sullo schermo e il telecomando. Clicca su "Unisciti" per connetterti. Nota che non puoi connetterti alle reti Wi-Fi che richiedono l'autenticazione web (reti Wi-Fi nei caffè e in alcuni hotel).
Assicurati che il simbolo Wi-Fi mostri che è connesso e che l'icona del globo sia blu. Questo significa che la tua cornice Pix-Star è online e pronta per connettersi all'interfaccia web e ricevere foto via email, app mobile, ecc. - Accedi al tuo cruscotto di Pix-Star frames

Vai su pix-star.com (sul browser internet di un computer) e clicca su "Login" nell'angolo in alto a destra dello schermo. Inserisci i tuoi dati di accesso (tutto ciò di cui hai bisogno è l'indirizzo e-mail della tua cornice Pix-Star e la password). Clicca "Login" quando sei pronto. Questo ti farà accedere al tuo account utente.
Ora puoi accedere al cruscotto del tuo telaio Pix-Star. Se hai già registrato il tuo telaio Pix-Star, devi solo cliccare sul tuo telaio nella parte superiore dello schermo. Questo ti porta direttamente al cruscotto dove puoi controllare il tuo telaio.
Se è la prima volta che usi la cornice, clicca su "Registra una nuova cornice" nella parte superiore della finestra. Segui le istruzioni sullo schermo per registrare il tuo nuovo telaio. Nota che il numero di serie del tuo telaio può essere trovato nella scheda "Informazioni" della pagina "Impostazioni" sul tuo telaio Pix-Star. Inserisci il numero accanto al "Numero di serie" nel campo del browser web e clicca su "Verifica disponibilità". Segui le istruzioni da quel momento in poi per registrare il tuo telaio. Una volta fatto, clicca sul nome del telaio per entrare nella dashboard.
Il dashboard è dove puoi controllare a distanza qualsiasi cornice Pix-Star collegata, importare foto dai social media e dai siti di condivisione foto, gestire l'archiviazione su cloud e altro ancora. Ora diamo un'occhiata a come modificare le impostazioni della tua cornice Pix-Star a distanza attraverso l'interfaccia web. - Configura il tuo telaio Pix-Star a distanza

Una volta che sei nel cruscotto del tuo telaio Pix-Star, naviga e clicca su "My Frame Configuration" nel pannello di sinistra. Questo ti porta alla pagina dove puoi cambiare le impostazioni della tua cornice a distanza. Puoi cambiare le impostazioni "Display settings", "Slide Show Configuration", "Email Reception" e "System". Queste impostazioni ti danno quasi lo stesso livello di controllo che avresti se stessi usando la cornice di persona.
"Impostazioni del display" è dove si possono cambiare le impostazioni relative al sensore di movimento, all'accensione/spegnimento automatico e alle modalità di risparmio energetico. "Slide Show Configuration" è dove si cambiano le impostazioni per lo stile, la velocità, l'ordine e la frequenza di riproduzione, e se includere video negli slideshow. Le impostazioni di "Ricezione e-mail" ti permettono di regolare cosa succede alle immagini in arrivo inviate via e-mail. Puoi anche regolare il suono di notifica e se le nuove immagini vengono salvate automaticamente (e dove).
Infine, le impostazioni "Sistema" ti permettono di cambiare la lingua, visualizzare la versione del firmware e l'utilizzo della memoria, e regolare la luminosità dello schermo della cornice. Una volta che hai regolato e messo a punto le impostazioni della cornice e le preferenze della presentazione, sei pronto per iniziare una presentazione. - Avviare slideshow da qualsiasi parte del mondo

Dal cruscotto del tuo telaio Pix-Star, clicca su "Switch Slide Show". Qui puoi cambiare a distanza lo slideshow attualmente in riproduzione sulla tua cornice Pix-Star. Tutto ciò di cui hai bisogno è una cornice online e l'accesso all'interfaccia web. Ci sono quattro diversi slideshow tra cui scegliere.
"Play all the frame's pictures" avvierà una presentazione che contiene qualsiasi immagine salvata nella memoria interna della cornice. Questo includerà anche immagini salvate su una scheda USB/SD collegata, album web e photo-mail. Queste presentazioni seguiranno ancora le impostazioni della presentazione e sono soggette all'ordine di riproduzione, alla frequenza e alle impostazioni di "ignorare".
"Riproduci tutti gli album web" avvierà una presentazione contenente solo le immagini salvate nella cornice dagli album web importati. Queste includono foto sincronizzate da Facebook, Instagram, Google Photos, ecc. e foto importate come album web direttamente dal tuo computer. Queste sono le immagini che si trovano sotto la scheda "Web Albums" della tua cornice Pix-Star "My Media Library". Tutte le altre foto saranno ignorate.
"Play inbox photos" avvia una presentazione contenente solo le foto ricevute per posta fotografica. Questo include le foto che sono state ricevute dall'applicazione mobile e direttamente via e-mail. Include anche le foto che sono state copiate in questa sezione in una cartella creata. Questo sarebbe il caso se hai copiato manualmente le foto da una scheda USB/SD in una cartella creata nella sezione foto-mail.
Infine, "Play a slide show of a specific web album" ti permette di scegliere un web album da una lista di tutti i web album sincronizzati. Questi nomi di album web dipendono da come li hai chiamati (o da come erano etichettati quando il processo di collegamento/importazione è stato fatto. Solo le foto dell'album web selezionato saranno incluse nella presentazione.