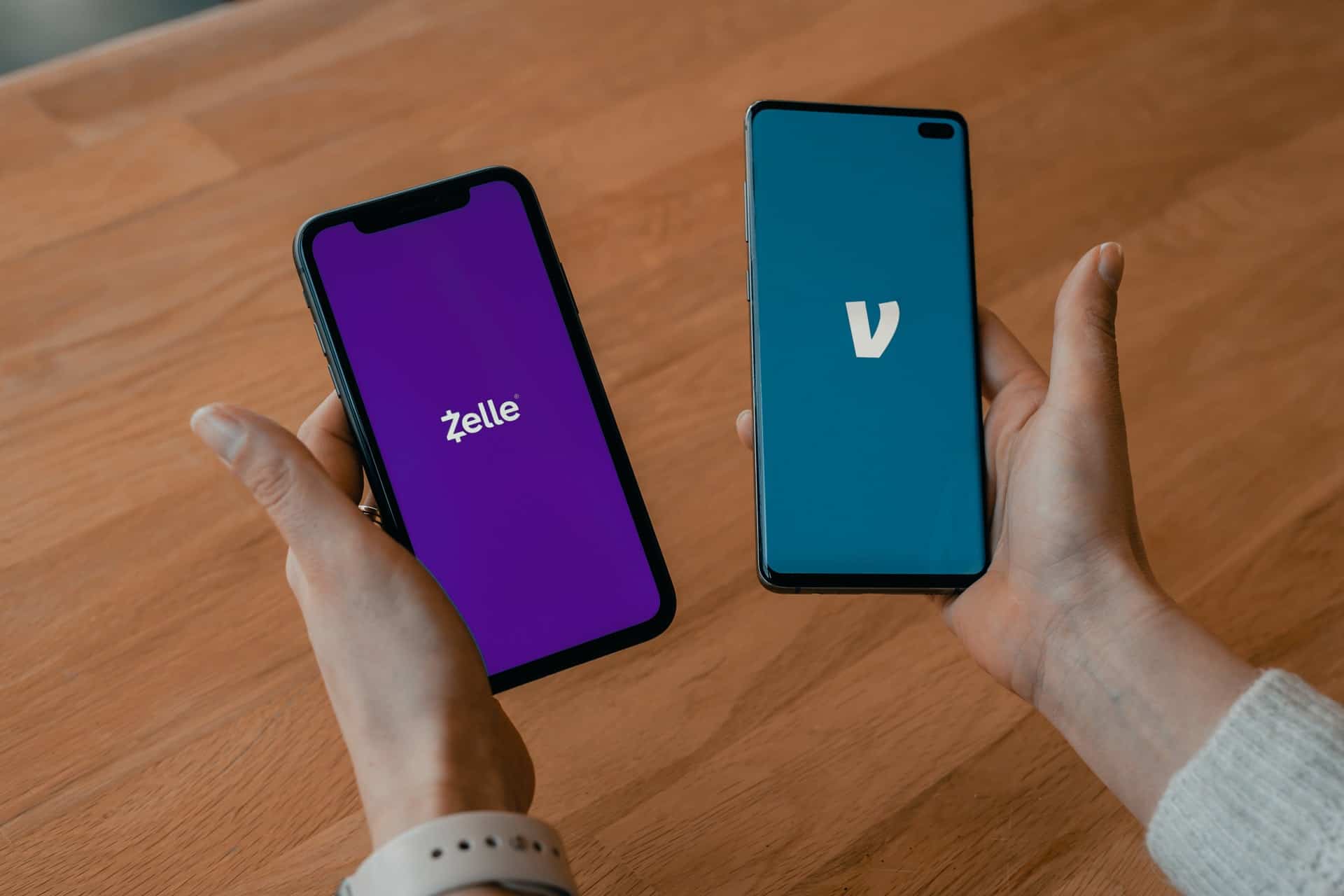Time needed: 5 minutes.
Here we learn how to transfer pictures from a phone to a digital picture frame. We give you 4 simple and foolproof steps to send pictures to your Pix-Star digital picture frame. You’ll learn how to capture new photos directly through the app, select photos you’ve taken before from your gallery, and even how to send entire folders filled with your favorite photos.
We almost always have our smartphones easily accessible and ready to use no matter where we are. Digital picture frames like the Pix-Star that leverage this accessibility have an innate edge over the competition. It’s also an essential feature for ease of use and getting everybody in the family involved. Sending photos to your frame from your phone is a great way to connect big families without leaving elderly users out.
Let’s dive into the steps and learn how to transfer pictures from a phone to a digital picture frame!
- Download the Pix-Star Snap Mobile App
The first step for how to transfer pictures from a phone to a digital picture frame is to get the app. The Pix-Star Snap mobile app is supported on both iOS and Android. The layout is slightly different on the two operating systems, but we’ll point out the correct steps for each.
Head over to the Play Store (Android) or the App Store (iOS) and search for “Pix-Star Snap”. Download and install the app on your phone. You’ll need to grant certain permissions for the phone to have access to your gallery (to select and send pictures), your camera (to take new photos), parts of your phone’s storage, and a couple of other minor permissions. Your information and data are completely safe and secure. - Add Your Frame to the Pix-Star Snap App
Once you’ve granted permission to the app, you’ll be sent to the app’s home screen.
For iOS devices:
You need to add your frame before moving onto Step 2. Press the plus sign in the top right-hand corner of the app’s home screen. Here you need to fill in your frame’s unique email address. Note that the “@mypixstar.com” is always the same – you just need to input the first part. In the second field, add your name. This can be a nickname, first name, or full name – it’s up to you and optional.
For Android Devices:
You will add your frame after selecting the pictures you’d like to send to the frame. Unlike the iOS version, this isn’t done before selecting or capturing the photos you want to send. Once you’ve selected and reviewed the photos you want to send, you’ll be taken to the “Pix-Star Frame” screen. Select the “Add a Pix-Star frame” option at the bottom of this screen. Here you’ll input your frame’s unique email address and your name. Select “Add Frame” to add it to the mobile app. You don’t need to add the frame every time you send photos – just select it from the list.
Both the Android and iOS versions will remember the frames you add. You just need to select all the frames you want to send from the supplied list without having to re-add them each time. - Capture a New Picture
The Pix-Star Snap mobile app lets you capture new pictures via your phone’s camera directly through the app. You might need to grant the app access to your camera if it’s the first time choosing this option.
For iOS devices:
Select your frame from the list under the “Pix-Star contacts” title. You’ll be taken to a new screen. Here you need to select the second option “Take a picture and send it”. This will open your camera and let you capture new photos and send them directly to your frame. You can choose to add an optional message that’ll get sent along with the photo to your frame.
For Android devices:
From the main menu (the page with the four icons), select the “Histo & Cam” option. This will open your frame’s camera. Here you can capture a new photo (or select photos from your gallery). When you press the shutter button, you’ll get a chance to review the photo. If it’s okay, press the red checkmark icon in the bottom right-hand corner of the screen.
If this is your first time sending to a frame, you need to add the frame. Refer to Step 2 – Android Devices for how to add your frame to the app. Once you’ve added the frame, select it from the list (you can select multiple frames too) and hit the send icon in the bottom right-hand corner of the screen. You can send an optional message along with the photo before sending it if you’d like. - Select a Picture from Your Gallery
The Pix-Star Snap mobile app lets you select photos from your gallery to send to your frame. These don’t need to be photos that you took directly with your phone’s camera, but can also include photos you received to the phone from other sources too.
For iOS devices:
Select the frame you’d like to send to from the list. Tap the “Select and send pictures” option from the top of the list. This will take you to your phone’s gallery and lets you select photos. You can send any photos from your phone’s gallery. If they’re visible here, they can be sent to the frame.
For Android devices:
Hit the “Histo & Cam” icon on the app’s home screen. This will open the camera as it did in Step 3. Swipe up on the gallery carousel to open up your phone’s gallery display. Here you can select and send any photos. Note that photos previously send to the frame will be marked with a green checkmark to avoid double-sending. To send multiple pictures, hold down on the first picture you choose then simply tap on others to add them to the sending list.
Once you’ve chosen all the pictures you want to send, hit the “Ok” button in the top right corner of the screen. Review the photos to make sure they’re the ones you want and hit the red checkmark icon in the bottom right corner of the display. Select the frames you want to send from the list or add a new frame as you did in Step 2. Press the send icon in the bottom right corner of the display to send all the selected photos to all the selected frames. - Send a Whole Folder of Pictures
This can be done on the Android version of the app. From the home screen, select the “Folder” icon. You’ll be taken to a new screen where you can select photos from different folders in your gallery (e.g., Telegram or WhatsApp). You can select all the photos under specific dates (depending on how you sort your gallery) to select and send all the photos under that heading.
Hit “Done” when you’ve selected all the photos and folders you want to send. Review the photos and press the red checkmark when you’re ready to send. Select all the frames you want to send to from the list and hit the send icon at the bottom right corner of the screen to send them to your frame.
Final Thoughts
Now that you’ve learned how to transfer pictures from a phone to a digital picture frame, you’re ready to get started. Try out sending a couple of photos using one of the above methods before trying to send larger quantities.
Once you’ve sent photos to your frame via the Pix-Star Snap mobile app, you can view them in slideshows and via the “My pictures, videos & messages” panel from the home screen.
You’re ready to share your favorite memories and pictures with your loved ones – no matter where you are in the world. You can connect with the family more easily and not have to worry about leaving your grandparents out!