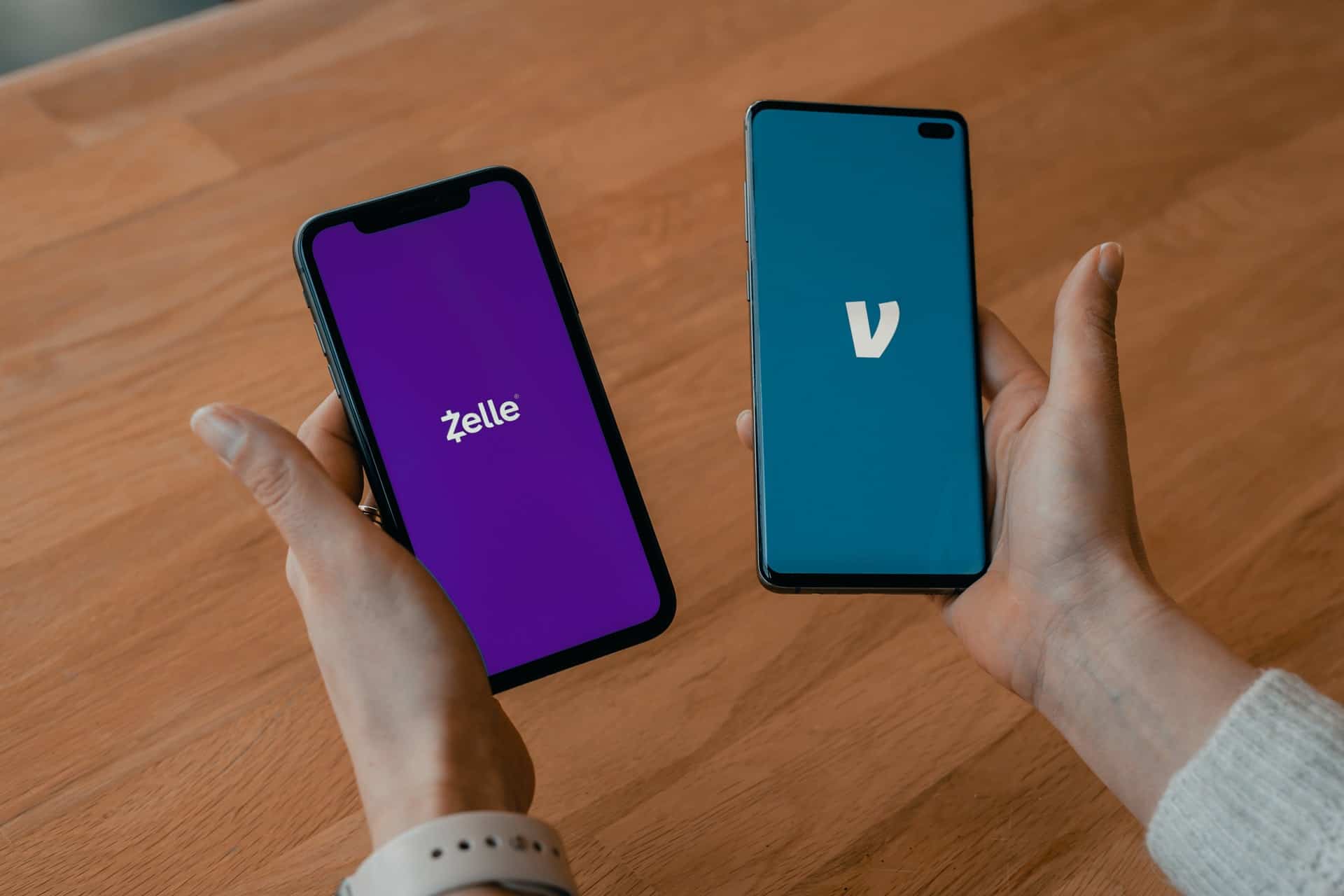Benötigte Zeit: 5 Minuten.
Hier erfahren wir, wie man Bilder von einem Handy auf ein digitaler Bilderrahmen. Wir zeigen Ihnen 4 einfache und narrensichere Schritte, um Bilder an Ihren digitalen Pix-Star Bilderrahmen zu senden. Sie erfahren, wie Sie neue Fotos direkt über die App aufnehmen, Fotos aus Ihrer Galerie auswählen und sogar ganze Ordner mit Ihren Lieblingsfotos versenden können.
Wir haben unsere Smartphones fast immer leicht zugänglich und einsatzbereit, egal wo wir sind. Digitale Bilderrahmen wie der Pix-Star, die sich diese Zugänglichkeit zunutze machen, haben einen angeborenen Vorteil gegenüber der Konkurrenz. Es ist auch ein wesentliches Merkmal für die Benutzerfreundlichkeit und dafür, dass jeder in der Familie mitmachen kann. Das Senden von Fotos an Ihren Bilderrahmen von Ihrem Telefon aus ist eine großartige Möglichkeit, große Familien miteinander zu verbinden, ohne ältere Benutzer außen vor zu lassen.
Lassen Sie uns in die Schritte eintauchen und lernen, wie man Bilder von einem Telefon auf einen digitalen Bilderrahmen überträgt!
- Laden Sie die Pix-Star Snap Mobile App herunter
Der erste Schritt zum Übertragen von Bildern von einem Telefon auf einen digitalen Bilderrahmen ist das Besorgen der App. Die Pix-Star Snap Mobile App wird sowohl auf iOS als auch auf Android unterstützt. Das Layout ist auf den beiden Betriebssystemen etwas anders, aber wir zeigen Ihnen die korrekten Schritte für jedes System.
Gehen Sie in den Play Store (Android) oder den App Store (iOS) und suchen Sie nach "Pix-Star Snap". Laden Sie die App herunter und installieren Sie sie auf Ihrem Telefon. Sie müssen bestimmte Berechtigungen erteilen, damit das Telefon Zugriff auf Ihre Galerie (zum Auswählen und Senden von Bildern), Ihre Kamera (zum Aufnehmen neuer Fotos), Teile des Telefonspeichers und einige andere kleinere Berechtigungen hat. Ihre Informationen und Daten sind vollkommen sicher und geschützt. - Hinzufügen Ihres Rahmens zur Pix-Star Snap App
Sobald Sie der App die Erlaubnis erteilt haben, werden Sie zum Startbildschirm der App weitergeleitet.
Für iOS-Geräte:
Sie müssen Ihren Rahmen hinzufügen, bevor Sie mit Schritt 2 fortfahren. Drücken Sie auf das Pluszeichen in der oberen rechten Ecke des Startbildschirms der App. Hier müssen Sie die eindeutige E-Mail-Adresse Ihres Rahmens eingeben. Beachten Sie, dass das "@mypixstar.com" immer gleich ist - Sie müssen nur den ersten Teil eingeben. Im zweiten Feld fügen Sie Ihren Namen hinzu. Dies kann ein Spitzname, Vorname oder vollständiger Name sein - es ist Ihnen überlassen und optional.
Für Android-Geräte:
Sie fügen Ihren Rahmen hinzu, nachdem Sie die Bilder ausgewählt haben, die Sie an den Rahmen senden möchten. Im Gegensatz zur iOS-Version geschieht dies nicht, bevor Sie die Fotos, die Sie senden möchten, ausgewählt oder aufgenommen haben. Sobald Sie die Fotos, die Sie senden möchten, ausgewählt und überprüft haben, werden Sie zum Bildschirm "Pix-Star-Rahmen" weitergeleitet. Wählen Sie die Option "Pix-Star-Rahmen hinzufügen" am unteren Rand dieses Bildschirms. Hier geben Sie die eindeutige E-Mail-Adresse des Rahmens und Ihren Namen ein. Wählen Sie "Rahmen hinzufügen", um ihn zur mobilen App hinzuzufügen. Sie müssen den Rahmen nicht jedes Mal hinzufügen, wenn Sie Fotos senden - wählen Sie ihn einfach aus der Liste aus.
Sowohl die Android- als auch die iOS-Version merken sich die von Ihnen hinzugefügten Rahmen. Sie müssen nur alle Bilder, die Sie senden möchten, aus der mitgelieferten Liste auswählen, ohne sie jedes Mal neu hinzufügen zu müssen. - Ein neues Bild aufnehmen
Mit der Pix-Star Snap Mobile App können Sie neue Bilder über die Kamera Ihres Telefons direkt über die App aufnehmen. Möglicherweise müssen Sie der App Zugriff auf Ihre Kamera gewähren, wenn Sie diese Option zum ersten Mal wählen.
Für iOS-Geräte:
Wählen Sie Ihren Rahmen aus der Liste unter dem Titel "Pix-Star Kontakte" aus. Sie werden zu einem neuen Bildschirm geführt. Hier müssen Sie die zweite Option "Ein Bild aufnehmen und senden" auswählen. Dadurch wird Ihre Kamera geöffnet und Sie können neue Fotos aufnehmen und diese direkt an Ihren Rahmen senden. Sie können eine optionale Nachricht hinzufügen, die zusammen mit dem Foto an Ihren Rahmen gesendet wird.
Für Android-Geräte:
Wählen Sie im Hauptmenü (die Seite mit den vier Symbolen) die Option "Histo & Cam". Dadurch wird die Kamera Ihres Rahmens geöffnet. Hier können Sie ein neues Foto aufnehmen (oder Fotos aus Ihrer Galerie auswählen). Wenn Sie den Auslöser drücken, haben Sie die Möglichkeit, das Foto zu überprüfen. Wenn es in Ordnung ist, drücken Sie auf das rote Häkchen-Symbol in der unteren rechten Ecke des Bildschirms.
Wenn dies das erste Mal ist, dass Sie an einen Rahmen senden, müssen Sie den Rahmen hinzufügen. Lesen Sie unter Schritt 2 - Android-Geräte nach, wie Sie Ihren Rahmen zur App hinzufügen. Sobald Sie den Rahmen hinzugefügt haben, wählen Sie ihn aus der Liste aus (Sie können auch mehrere Rahmen auswählen) und drücken Sie das Senden-Symbol in der unteren rechten Ecke des Bildschirms. Sie können eine optionale Nachricht zusammen mit dem Foto senden, bevor Sie es senden, wenn Sie möchten. - Wählen Sie ein Bild aus Ihrer Galerie
Mit der Pix-Star Snap Mobile App können Sie Fotos aus Ihrer Galerie auswählen und an Ihren Rahmen senden. Dabei muss es sich nicht um Fotos handeln, die Sie direkt mit der Kamera Ihres Telefons aufgenommen haben, sondern es können auch Fotos sein, die Sie von anderen Quellen auf das Telefon erhalten haben.
Für iOS-Geräte:
Wählen Sie den Rahmen, an den Sie senden möchten, aus der Liste aus. Tippen Sie oben in der Liste auf die Option "Bilder auswählen und senden". Dies führt Sie zur Galerie Ihres Telefons und lässt Sie Fotos auswählen. Sie können alle Fotos aus der Galerie Ihres Telefons senden. Wenn sie hier sichtbar sind, können sie an den Rahmen gesendet werden.
Für Android-Geräte:
Drücken Sie das Symbol "Histo & Cam" auf dem Startbildschirm der App. Dadurch wird die Kamera wie in Schritt 3 geöffnet. Wischen Sie auf dem Galeriekarussell nach oben, um die Galerieanzeige Ihres Telefons zu öffnen. Hier können Sie beliebige Fotos auswählen und versenden. Beachten Sie, dass Fotos, die zuvor an den Rahmen gesendet wurden, mit einem grünen Häkchen markiert werden, um ein doppeltes Senden zu vermeiden. Um mehrere Bilder zu senden, halten Sie das erste ausgewählte Bild gedrückt und tippen Sie dann einfach auf die anderen, um sie der Sendeliste hinzuzufügen.
Wenn Sie alle Bilder ausgewählt haben, die Sie senden möchten, klicken Sie auf die Schaltfläche "Ok" in der oberen rechten Ecke des Bildschirms. Überprüfen Sie die Fotos, um sicherzustellen, dass es die gewünschten sind, und klicken Sie auf das rote Häkchensymbol in der unteren rechten Ecke des Displays. Wählen Sie die Bilder, die Sie senden möchten, aus der Liste aus oder fügen Sie ein neues Bild hinzu, wie Sie es in Schritt 2 getan haben. Drücken Sie das Senden-Symbol in der unteren rechten Ecke des Displays, um alle ausgewählten Fotos an alle ausgewählten Rahmen zu senden. - Senden eines ganzen Ordners mit Bildern
Dies kann in der Android-Version der App durchgeführt werden. Wählen Sie auf dem Startbildschirm das Symbol "Ordner". Sie gelangen zu einem neuen Bildschirm, auf dem Sie Fotos aus verschiedenen Ordnern in Ihrer Galerie (z. B. Telegram oder WhatsApp) auswählen können. Sie können alle Fotos unter bestimmten Daten auswählen (je nachdem, wie Sie Ihre Galerie sortieren), um alle Fotos unter dieser Überschrift auszuwählen und zu senden.
Klicken Sie auf "Fertig", wenn Sie alle Fotos und Ordner ausgewählt haben, die Sie senden möchten. Überprüfen Sie die Fotos und drücken Sie auf das rote Häkchen, wenn Sie bereit zum Senden sind. Wählen Sie alle Rahmen, an die Sie senden möchten, aus der Liste aus und drücken Sie auf das Senden-Symbol in der unteren rechten Ecke des Bildschirms, um sie an Ihren Rahmen zu senden.
Abschließende Überlegungen
Nachdem Sie nun gelernt haben, wie man Bilder von einem Telefon auf einen digitalen Bilderrahmen überträgt, können Sie loslegen. Versuchen Sie, ein paar Fotos mit einer der oben genannten Methoden zu senden, bevor Sie versuchen, größere Mengen zu senden.
Sobald Sie Fotos über die Pix-Star Snap Mobile App an Ihren Rahmen gesendet haben, können Sie diese in Diashows und über das Panel "Meine Bilder, Videos & Nachrichten" auf dem Startbildschirm ansehen.
Sie sind bereit, Ihre Lieblingserinnerungen und -bilder mit Ihren Lieben zu teilen - egal, wo auf der Welt Sie sich befinden. Sie können sich leichter mit der Familie verbinden und müssen sich keine Sorgen machen, dass Sie Ihre Großeltern auslassen!