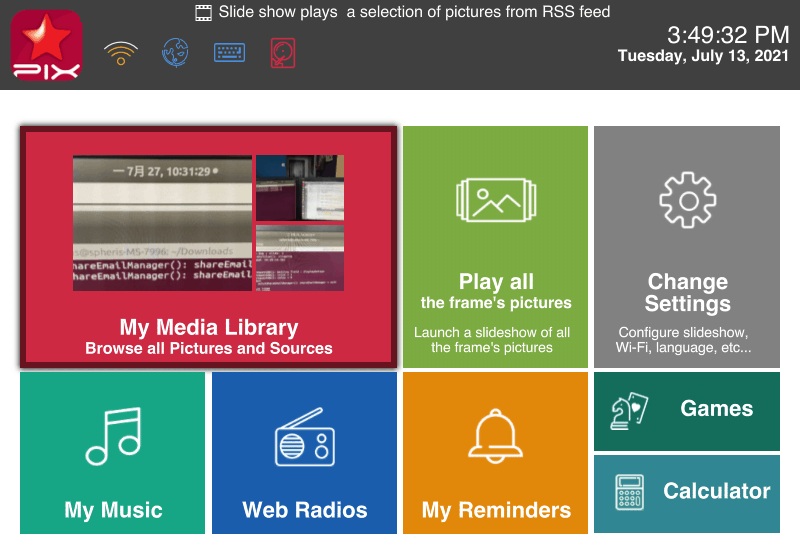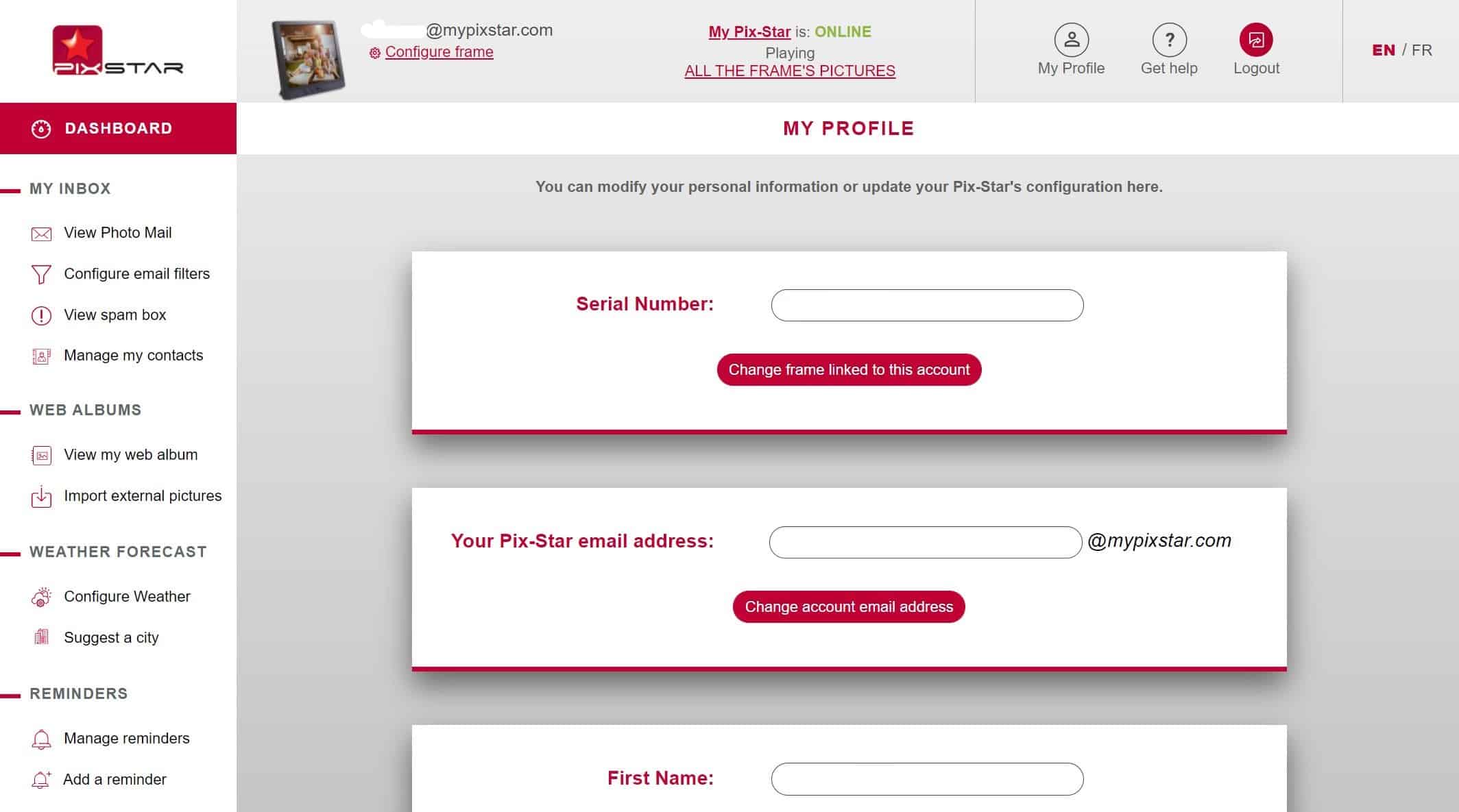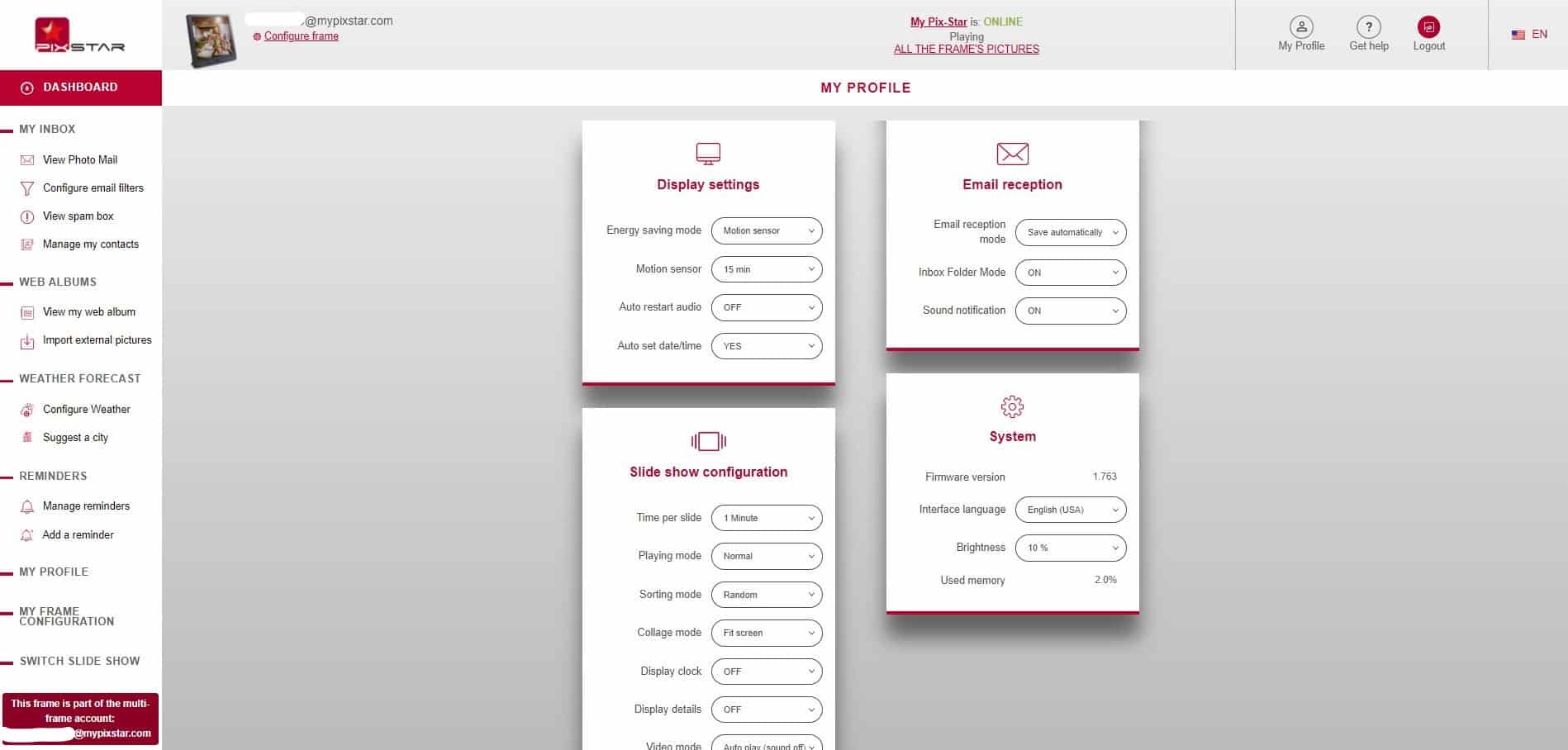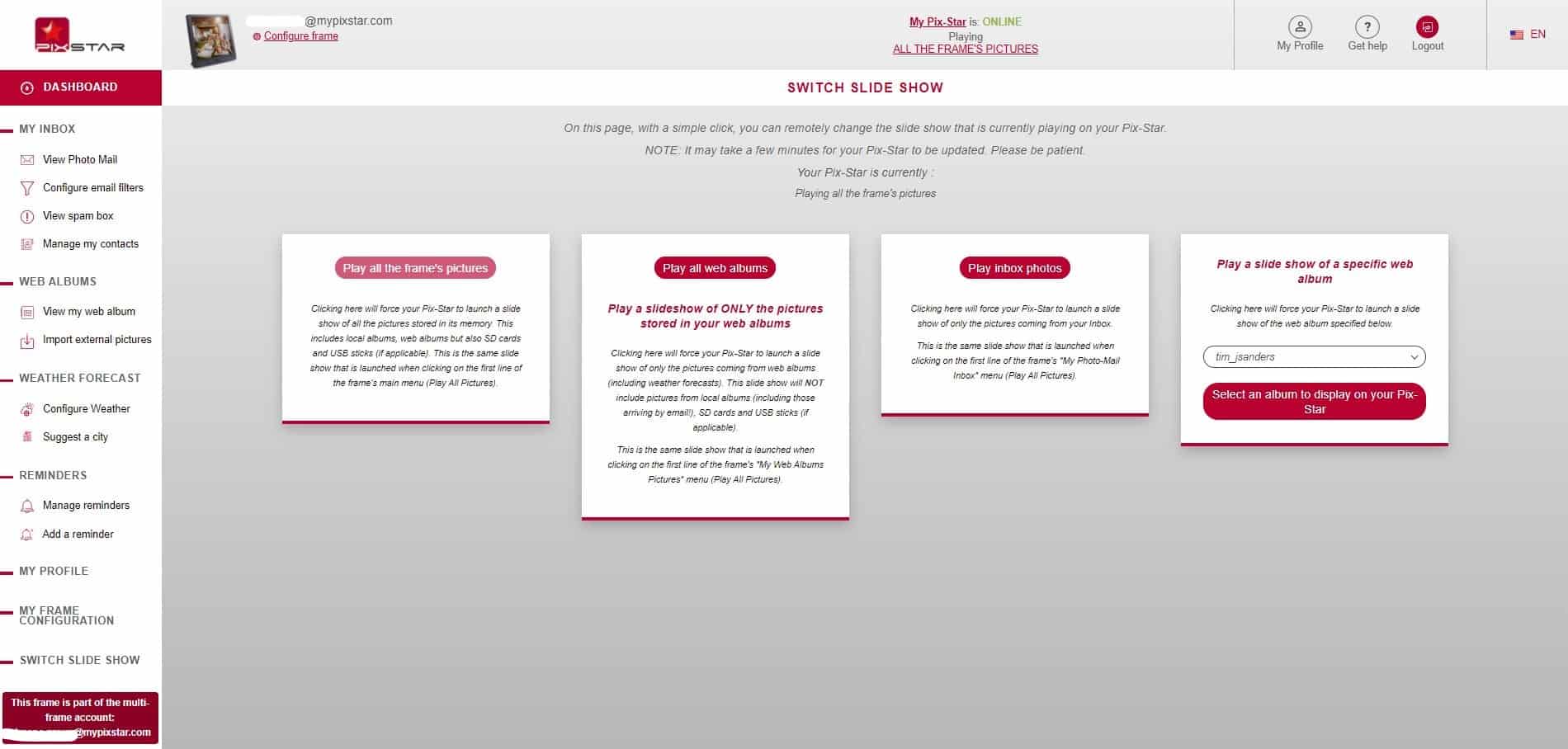Benötigte Zeit: 3 Minuten.
In diesem Leitfaden erfahren Sie, wie Sie ein Gerät fernsteuern können digitaler Fotorahmen so mühelos wie möglich. Wir schauen uns speziell den digitalen Bilderrahmen Pix-Star an - einen der besten digitalen Bilderrahmen für Familien und ältere Nutzer, die derzeit auf dem Markt sind. Mit einer Vielzahl von Funktionen und der Möglichkeit, jeden angeschlossenen Pix-Star-Fotorahmen einfach fernzusteuern, können Sie sicherstellen, dass jeder in der Familie die richtigen Bilder zur richtigen Zeit bekommt! Werfen wir einen Blick auf die einfachen Schritte, die Sie befolgen müssen!
- Stellen Sie sicher, dass Ihr Pix-Star-Rahmen online ist

Schließen Sie den Stromanschluss an Ihren Pix-Star-Rahmen an und schalten Sie ihn mit der Fernbedienung oder den eingebauten Tasten ein. Geben Sie dem Rahmen einen Moment Zeit, sich einzuschalten und zu laden. Schauen Sie auf dem Startbildschirm auf die obere linke Ecke des Displays. Neben dem Pix-Star-Logo sehen Sie ein Wi-Fi-Symbol und ein Weltkugel-Symbol. Wenn das Wi-Fi-Symbol von einer Linie durchzogen ist, sind Sie nicht mit dem Wi-Fi verbunden.
Um eine Wi-Fi-Verbindung herzustellen, gehen Sie auf die Seite "Einstellungen", navigieren Sie nach unten zu "Wi-Fi" und drücken Sie "OK". Wählen Sie Ihr Wi-Fi-Netzwerk und drücken Sie "OK". Geben Sie das Passwort über die Bildschirmtastatur und die Fernbedienung ein. Klicken Sie auf "Verbinden", um die Verbindung herzustellen. Beachten Sie, dass Sie keine Verbindung zu Wi-Fi-Netzwerken herstellen können, die eine Web-Authentifizierung erfordern (Wi-Fi-Netzwerke in Cafés und einigen Hotels).
Vergewissern Sie sich, dass das Wi-Fi-Symbol anzeigt, dass eine Verbindung besteht und dass das Globus-Symbol blau ist. Das bedeutet, dass Ihr Pix-Star-Rahmen online ist und bereit ist, sich mit dem Web-Interface zu verbinden und Fotos per E-Mail, mobiler App usw. zu empfangen. - Loggen Sie sich in Ihr Pix-Star Rahmen Dashboard ein

Rufen Sie pix-star.com auf (mit einem Internetbrowser) und klicken Sie auf "Login" in der oberen rechten Ecke des Bildschirms. Geben Sie Ihre Anmeldedaten ein (Sie brauchen nur die E-Mail-Adresse Ihres Pix-Star-Rahmens und das Passwort). Klicken Sie auf "Anmelden", wenn Sie fertig sind. Damit melden Sie sich bei Ihrem Benutzerkonto an.
Jetzt können Sie sich in das Dashboard Ihres Pix-Star-Rahmens einloggen. Wenn Sie Ihren Pix-Star-Rahmen bereits registriert haben, müssen Sie nur auf Ihren Rahmen oben auf dem Bildschirm klicken. So gelangen Sie direkt zum Dashboard, wo Sie Ihren Rahmen steuern können.
Wenn Sie den Rahmen zum ersten Mal verwenden, klicken Sie auf "Neuen Rahmen registrieren" am oberen Rand des Fensters. Befolgen Sie die Anweisungen auf dem Bildschirm, um Ihren neuen Rahmen zu registrieren. Beachten Sie, dass Sie die Seriennummer Ihres Rahmens auf der Registerkarte "Über" der Seite "Einstellungen" Ihres Pix-Star Rahmens finden können. Geben Sie die Nummer neben der "Seriennummer" in das Feld im Webbrowser ein und klicken Sie auf "Verfügbarkeit prüfen". Folgen Sie dann den Anweisungen, um Ihren Rahmen zu registrieren. Klicken Sie anschließend auf den Namen des Rahmens, um das Dashboard zu öffnen.
Über das Dashboard können Sie jeden angeschlossenen Pix-Star-Rahmen fernsteuern, Fotos von sozialen Medien und Foto-Sharing-Seiten importieren, den Cloud-Speicher verwalten und vieles mehr. Schauen wir uns nun an, wie Sie die Einstellungen Ihres Pix-Star-Rahmens aus der Ferne über das Web-Interface ändern können. - Konfigurieren Sie Ihren Pix-Star-Rahmen aus der Ferne

Sobald Sie sich im Dashboard Ihres Pix-Star-Rahmens befinden, navigieren Sie zu "Meine Rahmenkonfiguration" auf der linken Seite und klicken Sie darauf. Dies führt Sie zu der Seite, auf der Sie die Einstellungen Ihres Rahmens aus der Ferne ändern können. Sie können die Einstellungen "Anzeigeeinstellungen", "Diashow-Konfiguration", "E-Mail-Empfang" und "System" ändern. Mit diesen Einstellungen haben Sie fast die gleiche Kontrolle, wie wenn Sie den Rahmen persönlich benutzen würden.
Unter "Anzeigeeinstellungen" können Sie die Einstellungen für den Bewegungssensor, das automatische Ein- und Ausschalten und den Energiesparmodus ändern. Unter "Diashow-Konfiguration" können Sie Einstellungen für den Stil, die Geschwindigkeit, die Wiedergabereihenfolge und -häufigkeit ändern und festlegen, ob Videos in Diashows enthalten sein sollen. Unter "E-Mail-Empfang" können Sie einstellen, was mit eingehenden Bildern geschieht, die per E-Mail gesendet werden. Sie können auch den Benachrichtigungston einstellen und festlegen, ob neue Bilder automatisch gespeichert werden (und wo).
In den "System"-Einstellungen schließlich können Sie die Sprache ändern, die Firmware-Version und die Speichernutzung anzeigen und die Bildschirmhelligkeit des Rahmens anpassen. Sobald Sie die Einstellungen und Diashow-Präferenzen Ihres Rahmens angepasst und feinjustiert haben, können Sie eine Diashow starten. - Diashows von jedem Ort der Welt aus starten

Klicken Sie auf dem Dashboard Ihres Pix-Star-Rahmens auf "Diashow wechseln". Hier können Sie aus der Ferne die Diashow ändern, die gerade auf Ihrem Pix-Star-Rahmen abgespielt wird. Alles, was Sie dazu brauchen, ist ein Online-Rahmen und Zugang zum Webinterface. Es gibt vier verschiedene Diashows zur Auswahl.
Mit "Alle Bilder des Rahmens wiedergeben" wird eine Diashow gestartet, die alle im internen Speicher des Rahmens gespeicherten Bilder enthält. Dazu gehören auch Bilder, die auf einer angeschlossenen USB-/SD-Karte, in Webalben und in Foto-Mails gespeichert sind. Diese Diashows folgen weiterhin den Diashow-Einstellungen und unterliegen der Wiedergabereihenfolge, der Häufigkeit und den "Ignorieren"-Einstellungen.
Mit "Alle Webalben abspielen" wird eine Diashow gestartet, die nur die im Rahmen gespeicherten Bilder aus importierten Webalben enthält. Dazu gehören Fotos, die von Facebook, Instagram, Google Fotos usw. synchronisiert wurden, sowie Fotos, die als Webalben direkt von Ihrem Computer importiert wurden. Diese Bilder finden Sie unter der Registerkarte "Webalben" in der "Meine Medienbibliothek" Ihres Pix-Star Rahmens. Alle anderen Bilder werden ignoriert.
Mit "Posteingangsfotos abspielen" starten Sie eine Diashow, die nur Fotos enthält, die Sie per Fotomail erhalten haben. Dazu gehören Fotos, die über die mobile App und direkt per E-Mail empfangen wurden. Es werden auch Fotos angezeigt, die in diesen Bereich in einen erstellten Ordner kopiert wurden. Dies wäre der Fall, wenn Sie Fotos manuell von einer USB-/SD-Karte in einen erstellten Ordner im Fotomail-Bereich kopiert haben.
Mit "Diashow eines bestimmten Webalbums abspielen" schließlich können Sie ein Webalbum aus einer Liste aller synchronisierten Webalben auswählen. Die Namen dieser Webalben hängen davon ab, wie Sie sie genannt haben (oder wie sie beim Verknüpfen/Importieren benannt wurden). Nur Fotos aus dem ausgewählten Webalbum werden in die Diashow aufgenommen.