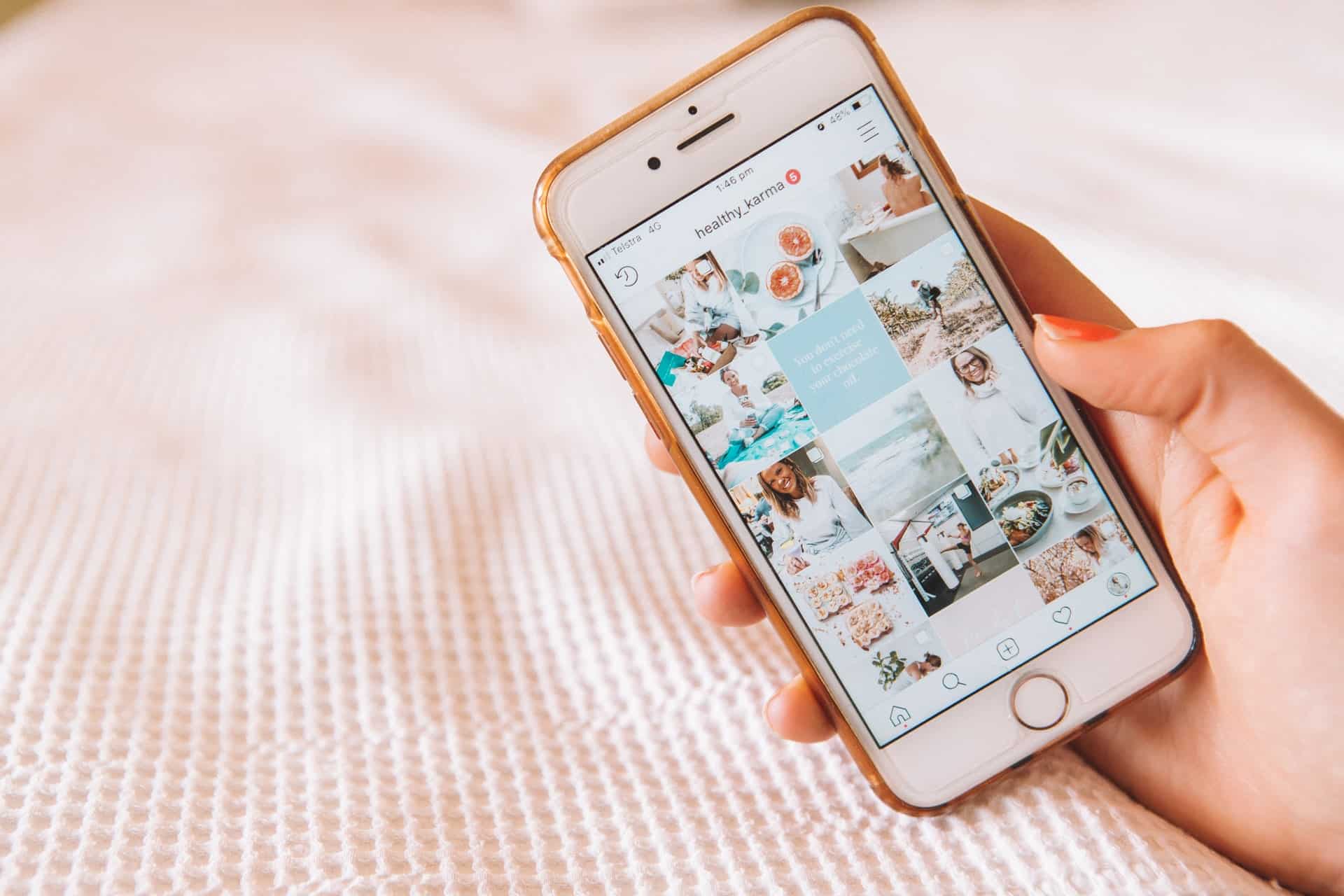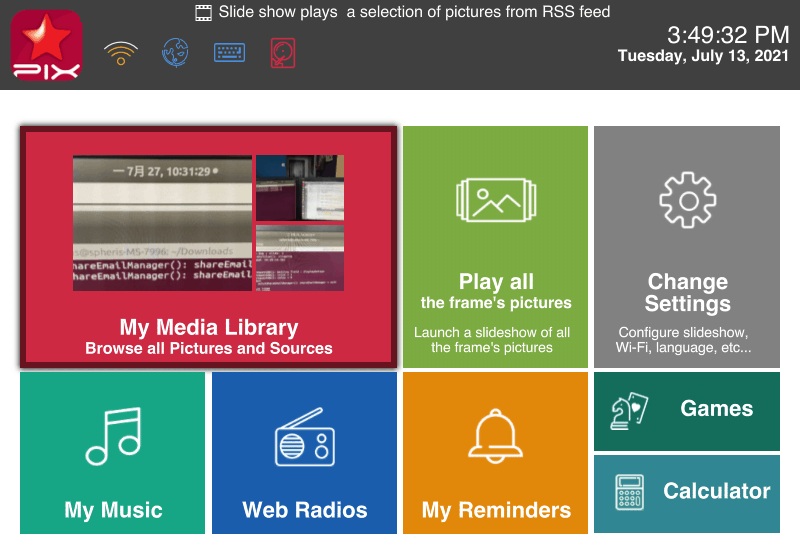Benötigte Zeit: 4 Minuten.
In dieser Schritt-für-Schritt-Anleitung erfahren Sie, wie Sie Fotos vom iPhone an einen digitalen Bilderrahmen senden können. Wir werden uns auf den digitalen Bilderrahmen Pix-Star konzentrieren, aber dieser allgemeine Prozess kann für die meisten digitalen Bilderrahmen verwendet werden, die eine iOS-kompatible mobile App und Wi-Fi-Funktionen haben. Im Fall von Pix-Star sendet das iPhone die Bilder an die eindeutige E-Mail-Adresse des Rahmens, die wiederum im internen Speicher des Pix-Star Bilderrahmens gespeichert wird. Lassen Sie uns die folgenden Schritte durchführen!
- Laden Sie die Pix-Star Snap Mobile App herunter

Die Pix-Star Snap Mobile App ist eine spezielle App von Pix-Star, mit der Sie Bilder, Videos und Audionachrichten direkt an Ihren Rahmen senden können. Das Besondere daran ist, dass Sie bis zu 250 Bilder gleichzeitig an mehrere Bilderrahmen senden können. Sie können auch Videos und Audionotizen senden, ohne dass Sie (wie bei Nixplay und Skylight) wiederkehrende Abonnementgebühren zahlen müssen.
Die Pix-Star Snap Mobile App ist sowohl mit iOS als auch mit Android kompatibel. Sie können sie auf Handys und Tablets ohne Probleme verwenden. Suchen Sie im Play Store oder im App Store nach "Pix-Star Snap" und laden Sie sie herunter und installieren Sie sie. Wenn Sie die App zum ersten Mal öffnen und versuchen, eine der Funktionen zu nutzen, werden Sie möglicherweise aufgefordert, die Berechtigung zu erteilen, die der App den Zugriff auf die Galerie, die Kamera usw. ermöglicht.
Beachten Sie, dass die iOS-Version der Pix-Star Snap Mobile App ein etwas anderes Layout hat als die Android-Version. Sie müssen Ihren Pix-Star auf dem ersten Bildschirm (dem Startbildschirm der App) hinzufügen. Bei der Android-Version müssen Sie nur die Empfangsrahmen hinzufügen, nachdem Sie die Medien ausgewählt haben, die Sie senden möchten.
Die Pix-Star App merkt sich alle hinzugefügten Rahmen und diese müssen einfach aus der Liste der hinzugefügten Rahmen ausgewählt werden. Sie müssen den Rahmen nicht jedes Mal neu hinzufügen, wenn Sie Bilder senden.
Um Ihren Pix-Star-Rahmen zur iOS-App hinzuzufügen, klicken Sie auf das "+"-Symbol oben rechts auf dem Startbildschirm der App. Geben Sie die eindeutige E-Mail-Adresse und den Spitznamen Ihres Rahmens ein und klicken Sie dann auf "Hinzufügen". Klicken Sie auf den Namen des Rahmens in der Liste und fahren Sie mit dem nächsten Schritt fort. - Erfassen Sie neue Bilder direkt in der App

Nachdem Sie Ihren Rahmen zur App hinzugefügt und ihn aus der Liste ausgewählt haben, wählen Sie die Option "Ein Bild aufnehmen und senden". Dadurch wird die Kamera Ihres Telefons in der App geöffnet. Möglicherweise müssen Sie der App die Erlaubnis erteilen, auf Ihre Kamera zuzugreifen. Das ist notwendig, wenn Sie neue Fotos direkt in der App aufnehmen möchten.
Nehmen Sie einfach die Fotos auf und klicken Sie auf "Senden". Das Foto wird in Kürze auf Ihrem Rahmen erscheinen. Sie können sogar festlegen, dass neue Fotos angezeigt werden, sobald sie empfangen werden. Diese empfangenen Bilder werden im internen Speicher des Rahmens gespeichert, auf den Sie über die Registerkarte "Meine Medienbibliothek" auf dem Startbildschirm des Rahmens zugreifen können. - Bilder aus der iPhone-Galerie auswählen

Mit dieser Methode können Sie alle Bilder, die Sie versenden möchten, direkt aus der Galerie Ihres Telefons auswählen. Dies ist eine großartige Option, um die Fotos, die Sie auf Ihrer letzten Reise gemacht haben, zu versenden, wenn Sie wieder zu Hause sind. Sie können bis zu 250 Fotos auf einmal senden.
Wählen Sie den Empfangsrahmen aus der Liste der hinzugefügten Pix-Star-Rahmen aus. Klicken Sie auf die Option "Bilder auswählen und senden" in der Liste. Hier können Sie alle Fotos und Ordner auf Ihrem iPhone durchsuchen. Drücken und halten Sie auf ein Bild, um die Mehrfachauswahl zu aktivieren. Nun können Sie alle Fotos auswählen, die Sie an den empfangenden Rahmen senden möchten.
Wenn Sie nur ein Foto senden möchten, klicken Sie einfach darauf (ohne Drücken und Halten). Fotos mit einem Häkchen auf der Miniaturansicht wurden bereits an den ausgewählten Rahmen gesendet und müssen nicht erneut gesendet werden. Wenn Sie alle Fotos ausgewählt haben, die Sie senden möchten, klicken Sie auf das Symbol "Senden". Sie können alle Fotos, die Sie senden möchten, vor dem endgültigen Versand überprüfen.
Beachten Sie, dass es je nach Größe und Anzahl der Fotos ein paar Minuten dauern kann, bis die Fotos vollständig gesendet, empfangen und auf Ihrem Pix-Star gespeichert sind. Alle empfangenen Fotos werden auf dem internen Speicher des Pix-Star-Rahmens gespeichert und können auch offline abgerufen werden. Neue Fotos können auch so eingestellt werden, dass sie automatisch auf dem Bildschirm des Rahmens angezeigt werden, sobald sie empfangen werden, so dass Sie nie ein wichtiges Foto oder einen wichtigen Moment verpassen. - Betrachten Sie die Bilder in einer Diashow auf Ihrem Pix-Star-Rahmen

Um eine Diashow aller Ihrer kürzlich empfangenen Fotos aus der Pix-Star Snap Mobile App zu sehen, klicken Sie auf die Option "Meine Medienbibliothek - Alle Bilder und Quellen durchsuchen" im Hauptmenü des Rahmens. Dies führt zum Dateiexplorer/zur Mediengalerie mit allen Fotos und anderen Medien auf Ihrem Pix-Star-Rahmen.
Wählen Sie in der horizontalen Leiste die Registerkarte "Foto-Mails" und klicken Sie auf "ok". Dadurch werden alle Ordner angezeigt, die Fotos enthalten, die über die spezielle E-Mail-Adresse des Rahmens empfangen wurden. Dazu gehören Fotos, die als Anhänge in E-Mails gesendet wurden, und Medien, die über die mobile App an den Rahmen gesendet wurden.
Sie können ganze Ordner und Dateien durchsuchen und manuell die Fotos auswählen, die Sie in eine Diashow aufnehmen möchten. Auf diese Weise können Sie ganz individuell festlegen, welche Ordner und Fotos in eine Diashow aufgenommen werden. Wenn Sie eine Diashow nur von einem bestimmten Ordner aus starten möchten, klicken Sie auf die Option "Dateien/Ordner auswählen" auf der linken Seite des Fensters. Nun können Sie den/die Ordner auswählen, aus denen Sie eine Diashow abspielen möchten. Klicken Sie auf "Diashow der Auswahl abspielen", um die Diashow nur mit den ausgewählten Dateien/Ordnern zu starten.
Sie können mehrere Ordner auswählen, um benutzerdefinierte Diashows abzuspielen. Innerhalb jedes Ordners können Sie auch mehrere Dateien für die Wiedergabe einer Diashow auswählen, wobei nicht ausgewählte Dateien im selben Ordner ignoriert werden. Beachten Sie, dass dies auch aus der Ferne über das Dashboard der Webschnittstelle erfolgen kann.