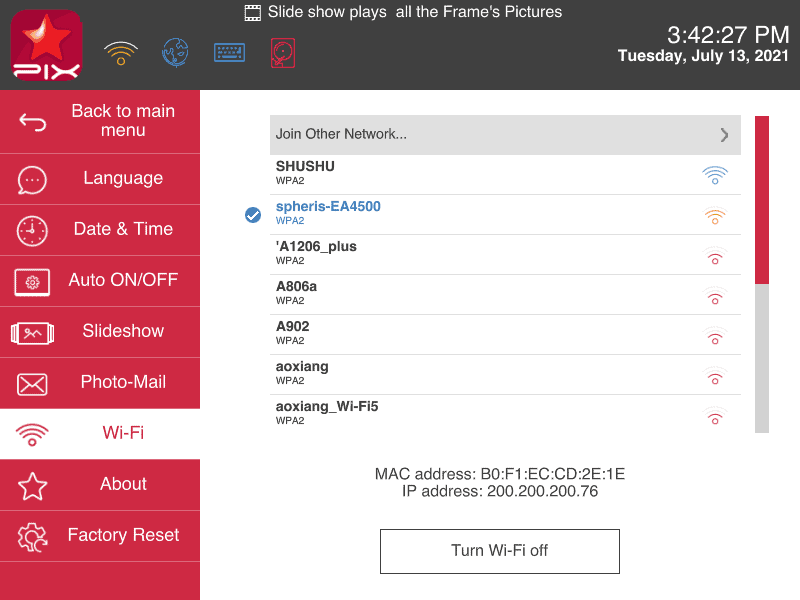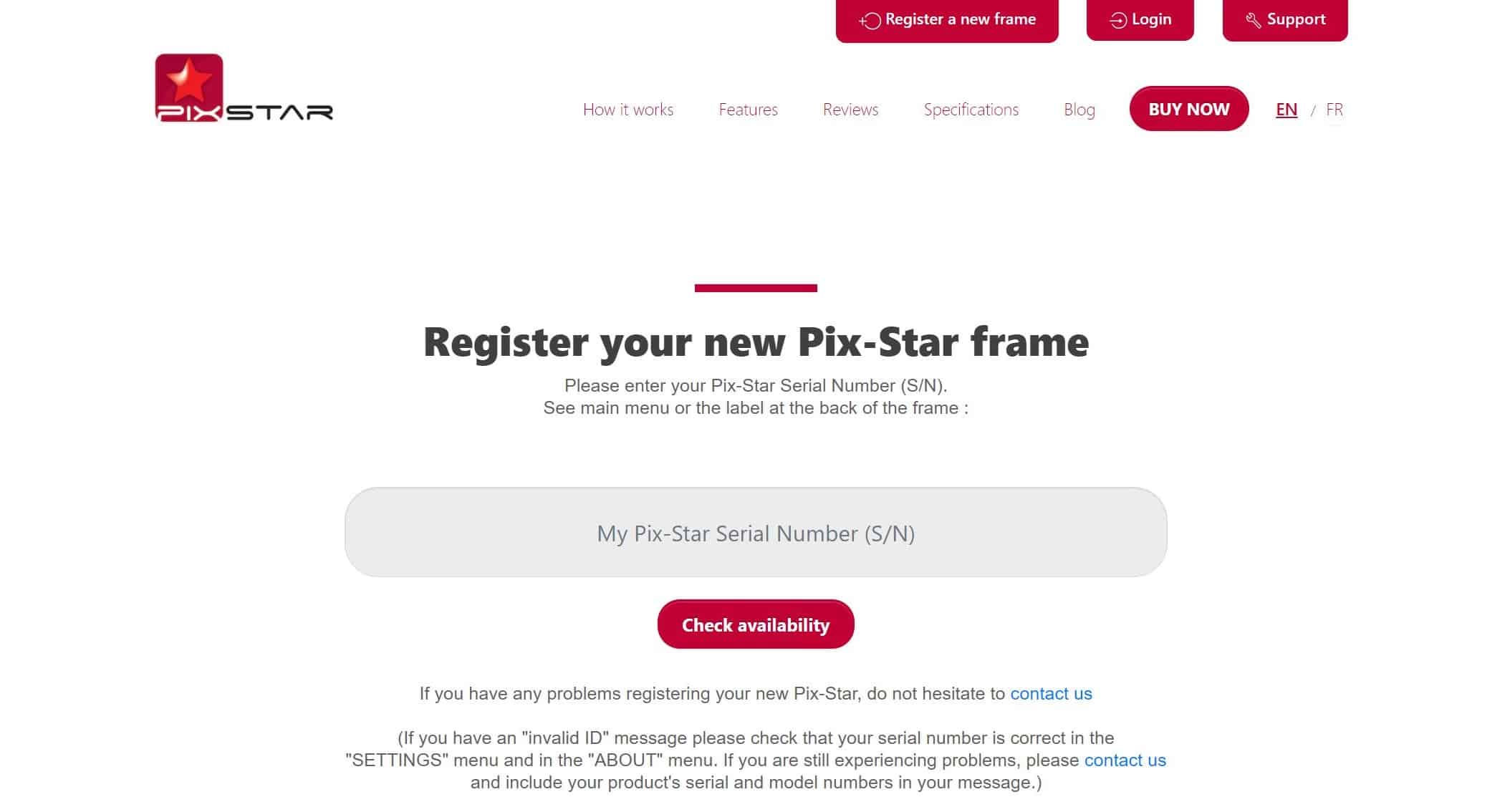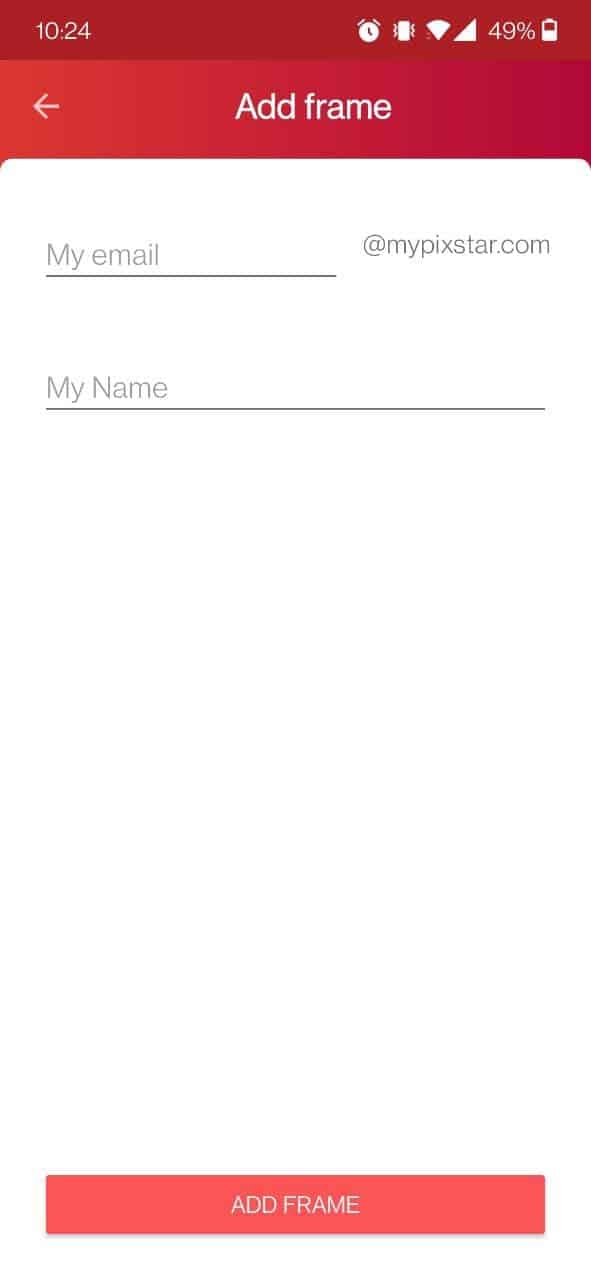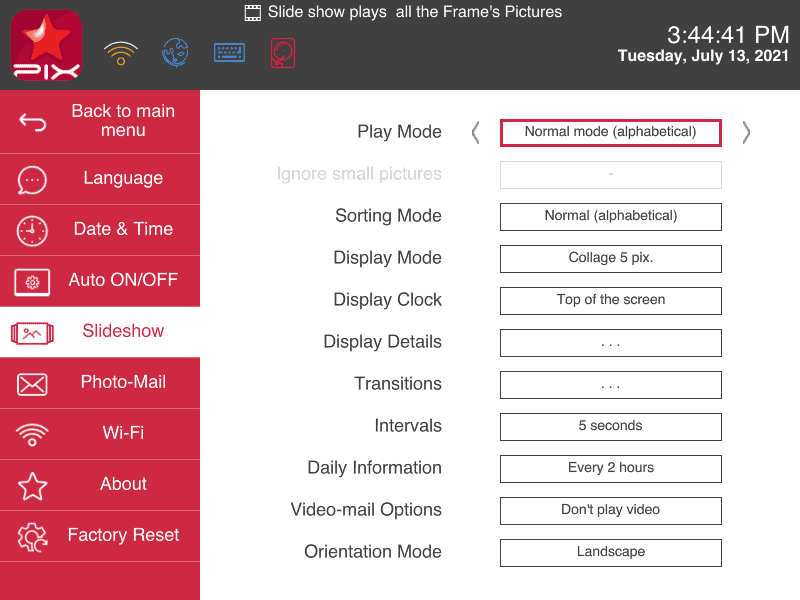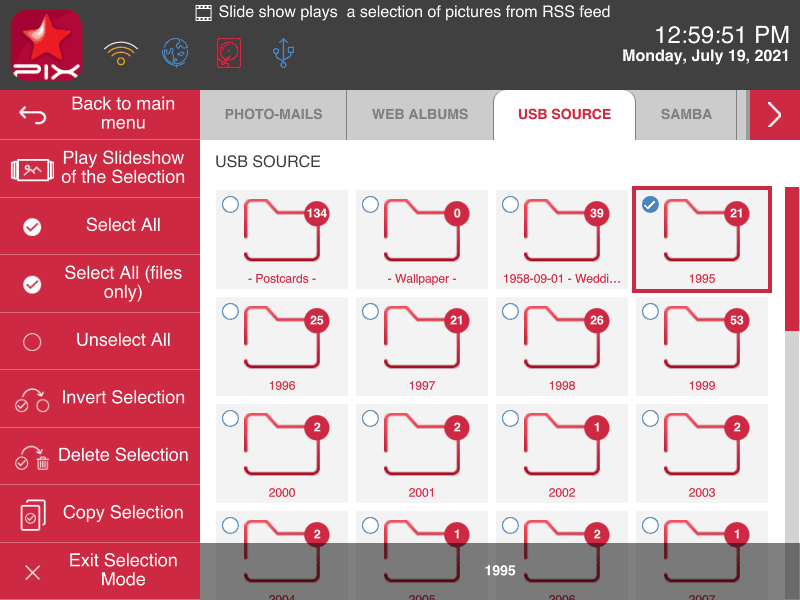Benötigte Zeit: 5 Minuten.
Hier werden wir lernen, wie man eine digitaler Fotorahmen in weniger als 5 Minuten. Sie lernen die wichtigsten Schritte, um Ihren Pix-Star-Rahmen einsatzbereit zu machen. Wir zeigen Ihnen sogar, wie Sie Ihre ersten Bilder verschicken und Ihre erste Diashow starten können. Legen Sie los!
- Mit Wi-Fi verbinden

Dies ist wohl der wichtigste Schritt bei der Einrichtung eines digitalen Fotorahmens. Der digitale Fotorahmen von Pix-Star verfügt über eine umfangreiche Wi-Fi-Konnektivität und -Funktionalität. Viele Merkmale und Funktionen hängen direkt von Wi-Fi ab, weshalb wir es so schnell wie möglich einrichten müssen.
Schalten Sie Ihren digitalen Pix-Star-Fotorahmen ein und warten Sie einen Moment, bis er betriebsbereit ist. Wenn Sie den Bilderrahmen zum ersten Mal in Betrieb nehmen, wird Sie der Einrichtungsassistent durch den gesamten Einrichtungsprozess führen. Wählen Sie für die Wi-Fi-Verbindung ein Netzwerk aus, auf das Sie uneingeschränkten Zugriff haben und über das Sie die Kontrolle haben. Da digitale Fotorahmen keine eingebauten Internet-Browser haben, können Sie keine Verbindung zu Wi-Fi-Netzwerken herstellen, die eine Web-Authentifizierung erfordern (z. B. Wi-Fi in Cafés).
Wenn Sie den Rahmen bereits zuvor verwendet haben oder einfach zu einem neuen Wi-Fi-Netzwerk wechseln möchten, gehen Sie auf dem Startbildschirm des Rahmens zu "Einstellungen". Scrollen Sie auf der linken Seite zu "Wi-Fi" und drücken Sie "OK". Wählen Sie Ihr Wi-Fi aus der Liste der verfügbaren Verbindungen aus und drücken Sie auf "OK". Geben Sie das Passwort für das Netzwerk ein und klicken Sie auf "Verbinden".
Warten Sie einen Moment, bis der Rahmen eine Verbindung hergestellt hat und als online angezeigt wird. Sie sollten ein Wi-Fi-Symbol in der oberen linken Ecke des Bildschirms mit der Signalstärke sehen. Vergewissern Sie sich auch, dass das Globus-Symbol blau ist, da dies bedeutet, dass der Rahmen online und einsatzbereit ist. - Registrierung auf der Weboberfläche

Wenn Sie eine Wi-Fi-Verbindung hergestellt haben, müssen Sie sich als Nächstes registrieren, um zu lernen, wie man einen digitalen Fotorahmen einrichtet. Gehen Sie auf pix-star.com und stellen Sie sicher, dass Ihr Rahmen online und eingeschaltet ist. Klicken Sie oben im Fenster auf "Neuen Rahmen registrieren" - Sie müssen nun die Seriennummer Ihres Pix-Star-Fotorahmens eingeben. Diese Nummer finden Sie im Abschnitt "Über" auf der Seite "Einstellungen" des Rahmens. Geben Sie die Nummer ein und folgen Sie den weiteren Anweisungen auf dem Bildschirm.
Wenn Sie Ihren Rahmen registriert haben, notieren Sie sich bei der Registrierung die E-Mail-Adresse des Rahmens und das zugewiesene Kennwort, da Sie es beim Einloggen in Ihr Dashboard benötigen. Klicken Sie oben auf der Seite auf "Anmelden" und geben Sie die Daten Ihres Rahmens ein. So gelangen Sie zum Dashboard Ihres Bilderrahmens, wo Sie den Cloud-Speicher kontrollieren, Fotos importieren und jeden angeschlossenen digitalen Pix-Star-Fotorahmen fernsteuern können.
Jetzt, da Ihr Rahmen registriert ist, können Sie Bilder aus sozialen Medien importieren, Foto-Sharing-Websites und Cloud-Speicherplattformen. Sie können auch Bilder direkt von Ihrem Computer in Ihren Rahmen importieren. Dieses Dashboard bietet eine großartige Möglichkeit, Diashows zu starten und Einstellungen aus der Ferne zu ändern - von jedem Ort der Welt aus. - Fügen Sie Ihren Rahmen zur mobilen App hinzu

Laden Sie die Pix-Star Snap Mobile App aus dem Play Store oder dem App Store herunter. Diese App kann auf Telefonen und Tablets verwendet werden und ist sowohl mit iOS als auch mit Android kompatibel. Mit der Pix-Star Snap Mobile App können Sie Fotos, Videos und Audionachrichten an jeden angeschlossenen Pix-Star Rahmen von überall auf der Welt senden.
Um Ihren Pix-Star Rahmen zur mobilen App hinzuzufügen, öffnen Sie die App und klicken Sie auf eine der Sendeoptionen. Wählen Sie die Fotos/Videos, die Sie an Ihren Rahmen senden möchten, aus oder nehmen Sie sie auf und klicken Sie auf das Senden-Symbol/rotes Häkchen. Daraufhin gelangen Sie zum Bildschirm "Pix-Star-Rahmen". Klicken Sie auf "Pix-Star-Rahmen hinzufügen" am unteren Rand des Bildschirms. Geben Sie die eindeutige E-Mail-Adresse Ihres Rahmens und den Spitznamen, den Sie ihm zuweisen möchten, ein. Drücken Sie auf "Rahmen hinzufügen".
Sie können mehrere Pix-Star Rahmen zur Pix-Star Snap Mobile App hinzufügen. Sobald ein Rahmen hinzugefügt wurde, muss er nicht erneut hinzugefügt werden. Sie müssen ihn einfach nur aus der Liste der verbundenen Rahmen auswählen. Beachten Sie, dass Sie Fotos und andere Medien an mehrere Pix-Star-Rahmen gleichzeitig senden können (bis zu 250 Bilder auf einmal). Jetzt können Sie die Pix-Star Snap Mobile App nutzen, um Fotos von überall auf der Welt an verbundene Rahmen zu senden! - Feinabstimmung der Einstellungen Ihres Rahmens

Gehen Sie auf Ihrem Pix-Star-Rahmen vom Startbildschirm aus auf die Seite "Einstellungen ändern". Hier können Sie sich durch alle Einstellungen des Rahmens klicken, um sie nach Ihren Wünschen anzupassen. Sie können Einstellungen wie Sprache, Datum und Uhrzeit, Bewegungssensor-Einstellungen, automatisches Ein- und Ausschalten, Diashow-Einstellungen, Foto-Mail-Einstellungen, Wi-Fi und Firmware-Update vornehmen.
Die Einstellungen für die "Diashow" sind sehr wichtig, bevor Sie Ihre Fotos betrachten. Sie können den Rahmen so einstellen, dass kleine Bilder, die nicht genug Platz auf dem Bildschirm einnehmen, ignoriert werden. Sie können Ihren Pix-Star-Rahmen auch so einstellen, dass ältere Fotos ignoriert werden - oder dass neuere Bilder häufiger abgespielt werden.
Für Diashows gibt es zahlreiche Anpassungsmöglichkeiten, mit denen Sie die Geschwindigkeit, den Stil und die Art der Übergänge ändern können. Sie können auch zwischen verschiedenen Ausrichtungen wechseln und sogar Videos in Diashows einfügen.
Eine weitere Möglichkeit, Einstellungen vorzunehmen, besteht direkt in einer Diashow (ohne zum Hauptmenü zurückkehren zu müssen). Drücken Sie einfach die Taste "Menü", während Sie eine Diashow ansehen. Daraufhin wird eine Liste von Optionen angezeigt, die das Löschen von Fotos und die Anpassung von Diashow-Einstellungen ermöglichen, ohne die Diashow zu verlassen. - Bilder versenden und Diashows starten

Jetzt können Sie damit beginnen, Bilder und andere Medien an Ihren Pix-Star Rahmen zu senden. Um Bilder per E-Mail zu versenden, fügen Sie sie als Anhänge hinzu und adressieren Sie die E-Mail an die eindeutige E-Mail-Adresse Ihres Rahmens. Achten Sie darauf, dass Sie die Bilder als Anhänge hinzufügen und sie nicht per Drag & Drop in den "Hauptteil" der E-Mail ziehen.
Senden Sie Bilder an Ihren Rahmen mit der Pix-Star Snap App. Sie können an mehrere Bilder gleichzeitig senden und bis zu 250 Fotos auf einmal verschicken. Mit Pix-Star Snap können Sie auch Videoclips und Audionachrichten von bis zu 2 Minuten Länge versenden. Die Videos können stummgeschaltet oder mit Ton über die eingebauten Lautsprecher des Pix-Star-Rahmens abgespielt werden.
Sie können Laden Sie Bilder und Videos auf Ihren Pix-Star Rahmen per USB/SD-Karte. Es ist eine großartige Offline-Methode, die das Senden von Bildern ohne Wi-Fi schnell und einfach macht. Sie ist ideal für ältere Nutzer und alle, die keinen ständigen Internetzugang haben. Diashows können direkt von der USB-/SD-Karte gestartet werden, ohne dass der Inhalt zuerst auf den internen Speicher kopiert werden muss.
Jetzt können Sie eine Diashow mit Ihren Lieblingsbildern und -videos starten. Hier ist eine Kurzanleitung für wie man eine Diashow auf einem Pix-Star-Rahmen startet egal, wo Sie sich befinden. Sie können dies direkt am Rahmen oder aus der Ferne über die Webschnittstelle tun.