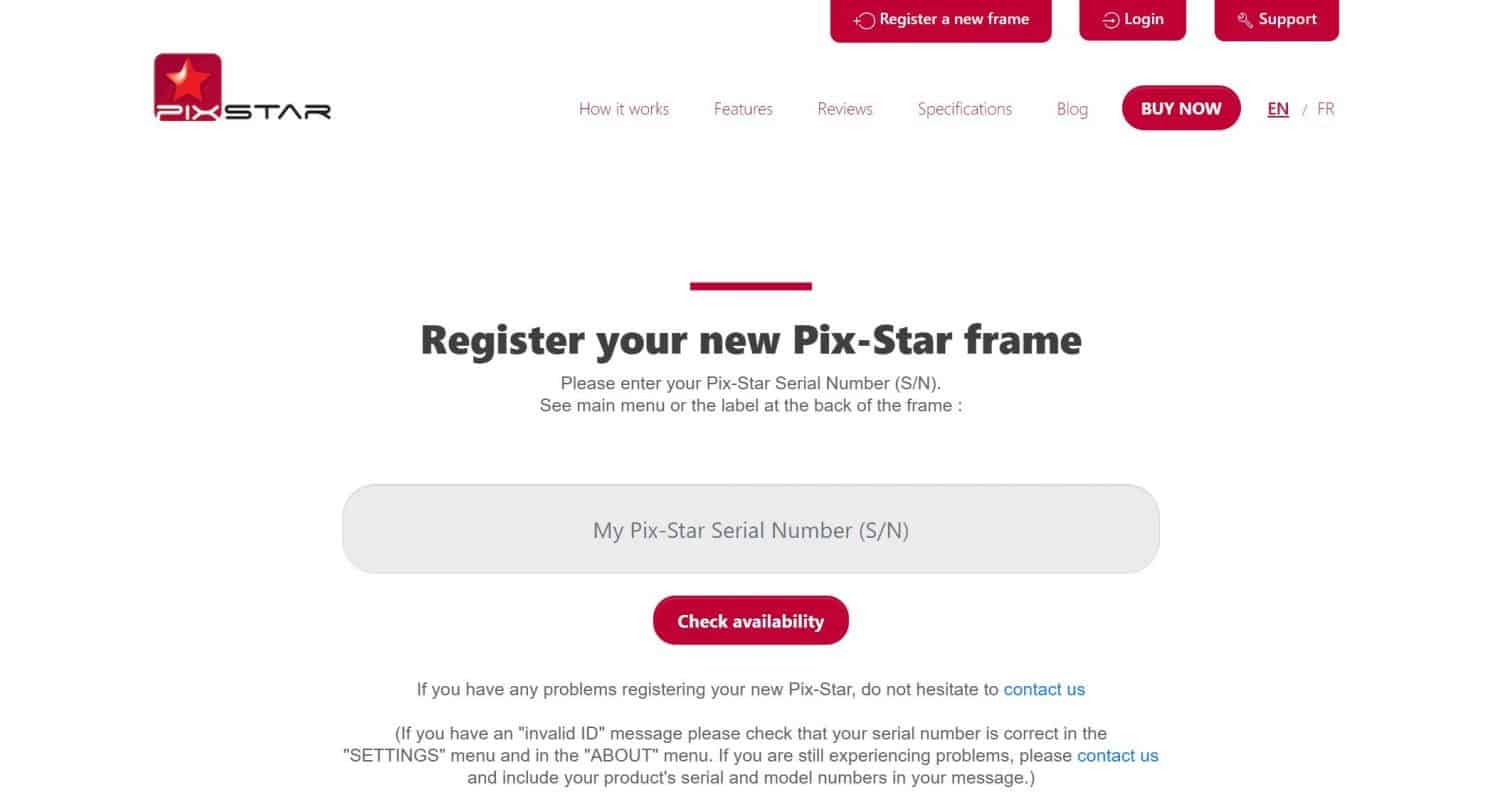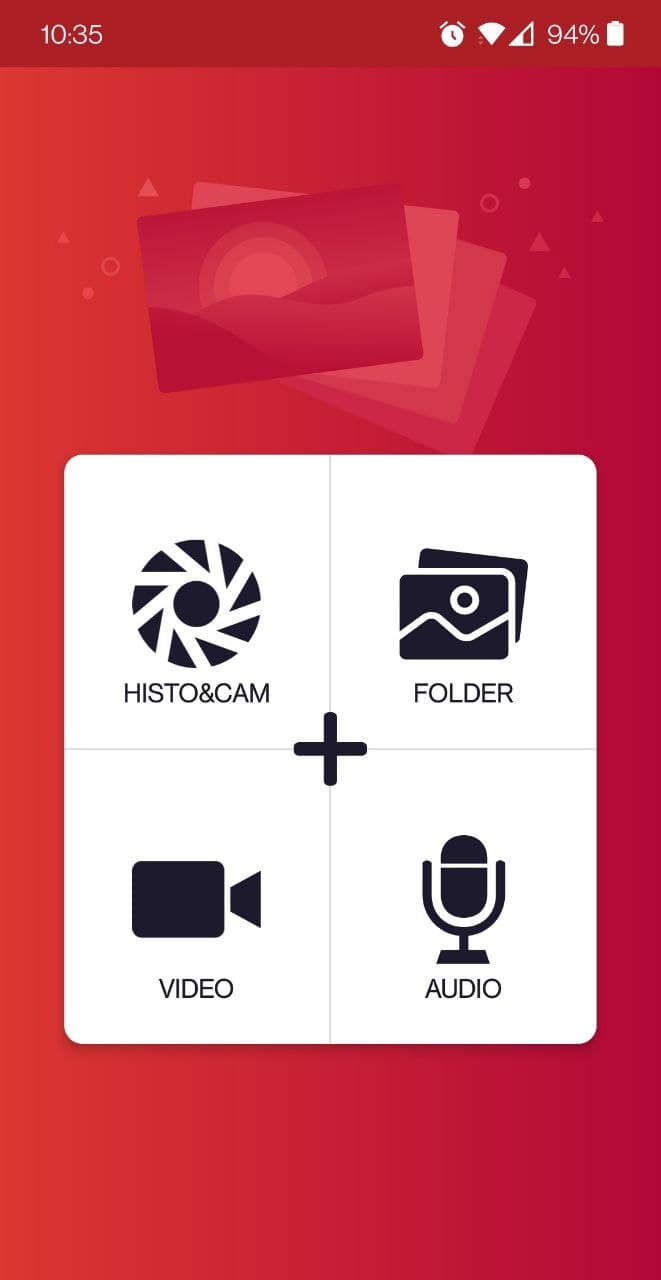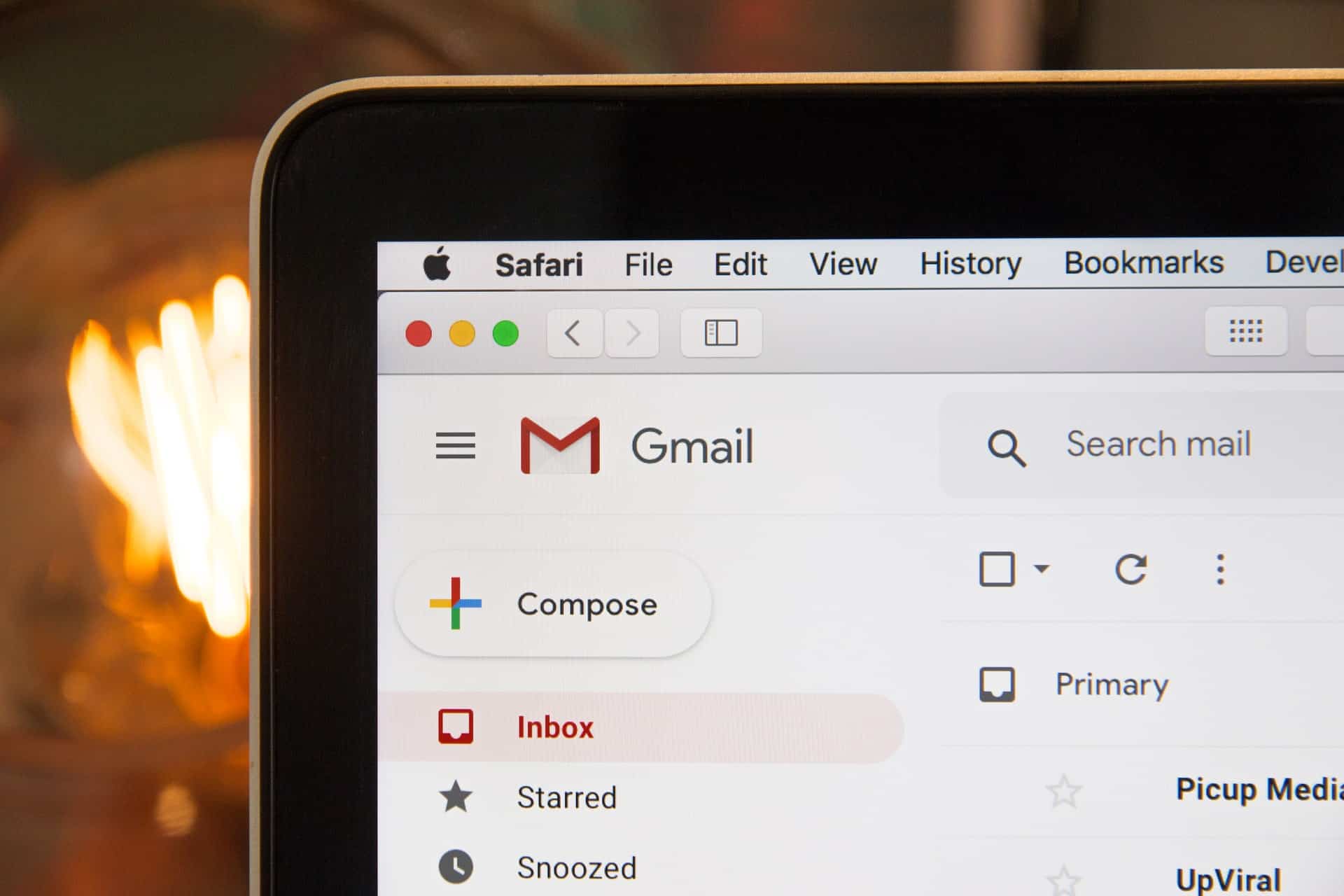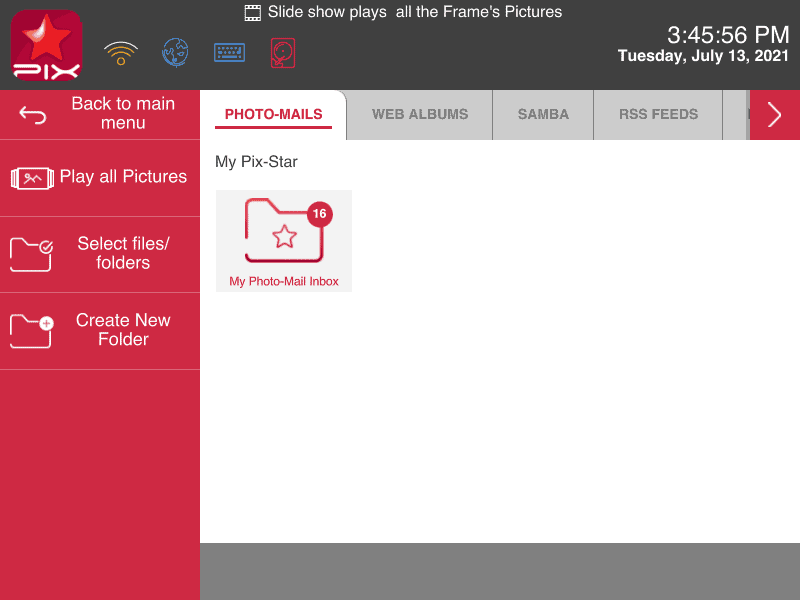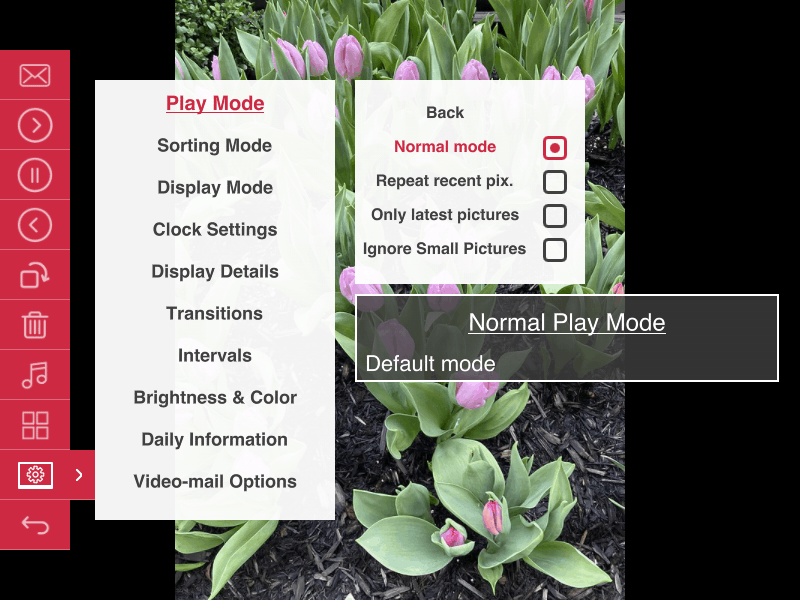Benötigte Zeit: 10 Minuten.
In diesem Leitfaden zeigen wir Ihnen, wie Sie eine digitaler Fotorahmen in nur 7 Schritten. Sie erfahren, wie Sie loslegen, Ihren Rahmen registrieren, wie und wo Sie die unverzichtbare mobile App herunterladen und Fotos an Ihren Rahmen senden können.
Wenn wir hier fertig sind, werden Sie die Grundlagen beherrschen und bereit sein, wertvolle Momente und Erinnerungen mit Ihren Lieben zu teilen. Digitale Fotorahmen sorgen dafür, dass jeder in der Familie mitmachen kann und niemand außen vor gelassen wird.
Sie erhalten einige hilfreiche Tipps und Tricks, worauf Sie bei einem digitalen Fotorahmen achten sollten - und welche Eigenschaften und Funktionen am wichtigsten sind! Mit all dem im Hinterkopf, lassen Sie uns loslegen!
- Mit Wi-Fi verbinden
 Zu lernen, wie man eine Wi-Fi-Verbindung herstellt, ist der erste und wichtigste Schritt beim Erlernen der Verwendung eines digitalen Fotorahmens. Es ist erwähnenswert, dass einige digitale Bilderrahmen keine Wi-Fi-Konnektivität als Feature anbieten. In diesem Fall schauen wir uns den Pix-Star digitalen Fotorahmen an - ein Wi-Fi- und Cloud-fähiger Premium-Fotorahmen.
Zu lernen, wie man eine Wi-Fi-Verbindung herstellt, ist der erste und wichtigste Schritt beim Erlernen der Verwendung eines digitalen Fotorahmens. Es ist erwähnenswert, dass einige digitale Bilderrahmen keine Wi-Fi-Konnektivität als Feature anbieten. In diesem Fall schauen wir uns den Pix-Star digitalen Fotorahmen an - ein Wi-Fi- und Cloud-fähiger Premium-Fotorahmen.
Wenn Sie den Pix-Star-Rahmen zum ersten Mal aus der Verpackung heraus verwenden, führt Sie der Einrichtungsassistent durch den gesamten Prozess - einschließlich der Verbindung zum Wi-Fi. Stellen Sie sicher, dass Sie Ihren Wi-Fi-Benutzernamen und Ihr Passwort sowie die Fernbedienung für den Pix-Star-Rahmen zur Hand haben (alternativ können Sie die integrierten Bedienelemente des Rahmens verwenden.
Wenn Ihr Pix-Star-Rahmen bereits eingerichtet wurde, müssen Sie sich mit dem Wi-Fi verbinden, indem Sie in das Einstellungsmenü gehen. Navigieren Sie einfach vom Startbildschirm zum Reiter "Einstellungen" und drücken Sie "ok". Hier scrollen Sie mit den Pfeiltasten nach unten zum Reiter "WiFi" (3. von unten) und drücken "ok". Wählen Sie Ihr heimisches WiFi-Netzwerk aus der Liste aus und drücken Sie "ok". Geben Sie Ihr Wi-Fi-Passwort über die Bildschirmtastatur ein und drücken Sie "Enter", wenn Sie fertig sind. Klicken Sie auf "Verbinden", um eine Verbindung herzustellen. Es kann ein paar Sekunden dauern, bis die Verbindung verarbeitet und gespeichert ist.
P.S. Sie können sich nicht mit einem Wi-Fi-Netzwerk verbinden, das eine Web-Authentifizierung erfordert. Dies ist häufig in Büros und Cafés der Fall, wobei einige Modems ebenfalls eine Web-Authentifizierung erfordern. Versuchen Sie, sich mit Ihrem Heimnetzwerk zu verbinden. - Registrieren Sie Ihren Rahmen über die Weboberfläche

Da Sie nun mit dem WLAN verbunden sind, gehen Sie auf einem PC zu pix-star.com. Klicken Sie auf "Neuen Rahmen registrieren" am oberen Rand des Bildschirms. Hier werden Sie aufgefordert, die Seriennummer Ihres Pix-Star-Rahmens einzugeben.
Um die Seriennummer zu finden, gehen Sie vom Startbildschirm zurück zum Menü "Einstellungen", scrollen Sie nach unten zu "Über" und klicken Sie auf "ok". Geben Sie die Nummer neben "Seriennummer" in das Feld in Ihrem Webbrowser ein und klicken Sie auf "Verfügbarkeit prüfen". Folgen Sie den Anweisungen in Ihrem Webbrowser, um den Registrierungsprozess des Pix-Star-Rahmens abzuschließen. - Laden Sie die Pix-Star Snap mobile App herunter

Mit der Pix-Star Snap Mobile App können Sie Fotos, Videos und Audionotizen an mehrere Rahmen gleichzeitig senden. Sie können bis zu 250 Fotos auf einmal senden und benötigen nur die E-Mail-Adresse des empfangenden Rahmens. Laden Sie die Pix-Star Snap mobile App auf Ihr Telefon oder Tablet herunter. Sie ist sowohl mit iOS als auch mit Android kompatibel und kann sowohl auf einem Telefon als auch auf einem Tablet verwendet werden.
Sobald die App auf Ihr Telefon heruntergeladen wurde, müssen Sie möglicherweise einige Berechtigungen erteilen, damit die App ordnungsgemäß funktioniert. Machen Sie sich keine Sorgen - Ihre Daten und persönlichen Informationen sind extrem sicher und geschützt. Diese Berechtigungen sind lediglich erforderlich, damit Sie Fotos zum Senden aus Ihrer Galerie auswählen und neue Videos/Fotos/Audio direkt in der App aufnehmen können. Möglicherweise müssen Sie die Erlaubnis auch erteilen, wenn Sie zum ersten Mal versuchen, ein Bild aufzunehmen oder Fotos aus der Galerie Ihres Telefons zu senden. - Senden Sie Ihre Lieblingsfotos und -videos

Für eine ausführliche Anleitung zu wie Sie mit der Pix-Star Snap Mobil-App Fotos an Ihren Pix-Star Rahmen senden, lesen Sie diese hilfreiche Schritt-für-Schritt-Anleitung. Wir behandeln das Senden von Fotos und anderen Medien sowohl von Android- als auch von iOS-Geräten.
Das Versenden von Fotos per E-Mail ist schnell und einfach. Fügen Sie die Fotos einfach als Anhang hinzu und senden Sie die E-Mail an die eindeutige E-Mail-Adresse Ihres Rahmens (unten auf dem Startbildschirm Ihres Rahmens zu finden). Achten Sie darauf, dass Sie die Fotos als Anhänge hinzufügen und sie nicht per Drag & Drop in den E-Mail-Text ziehen, da sie sonst nicht gesendet werden können.
Eine weitere großartige Methode zum Senden von Fotos an Ihren Pix-Star-Rahmen ist per USB/SD-Karte. Laden Sie einfach die Fotos, die Sie auf dem Rahmen anzeigen möchten, auf eine USB-/SD-Karte. Vermeiden Sie die Verwendung von Karten, die größer als 64GB sind, da diese manchmal Schwierigkeiten haben, sich zu verbinden. Stecken Sie die USB-/SD-Karte in den entsprechenden Anschluss des Pix-Star-Rahmens (linke Seite des Rahmens, wenn Sie auf das Display schauen).
Der Rahmen benötigt einen Moment, um die USB/SD-Karte zu registrieren und zu protokollieren. Wenn Sie von einer SD-Karte abspielen, können Sie mit der Plug-and-Play-Funktion die Fotos auf der Karte in einer Diashow ansehen. Sie müssen sie nicht erst auf den internen Speicher des Pix-Star Rahmens kopieren.
Sie können alle Fotos auf Ihren Rahmen kopieren. Drücken Sie einfach die "Menü"-Taste auf der Fernbedienung, während Sie die Fotos von der USB/SD-Karte betrachten. Klicken Sie auf "Alle auswählen" und drücken Sie erneut die "Menü"-Taste. Klicken Sie auf die Option "Ausgewählte Bilder kopieren nach..." und wählen Sie den Ordner, in den alle Fotos kopiert werden sollen (diese Ordner befinden sich alle auf dem internen Speicher des Rahmens). - Starten einer Diashow auf dem Pix-Star

Sobald Sie Fotos auf Ihrem Rahmen haben, entweder von der mobilen App oder indem Sie sie von einer USB/SD-Karte auf den internen Speicher des Rahmens übertragen haben, können Sie sie in einer Diashow ansehen. Wählen Sie im Hauptmenü einfach den Reiter "Alle Bilder des Rahmens abspielen" und drücken Sie "ok". Dadurch wird eine Diashow mit allen Fotos gestartet, die auf dem internen Speicher Ihres Rahmens gespeichert sind. Dazu gehören auch Webalben und aus externen Quellen importierte Fotos.
Wenn Sie eine Diashow nur mit den Medien in einem bestimmten Ordner starten möchten, wählen Sie auf dem Startbildschirm die Option "Meine Bilder, Videos & Nachrichten". Hier können Sie die Ordner mit den aus verschiedenen Quellen empfangenen Fotos durchsuchen und auswählen, welche Sie in eine Diashow aufnehmen möchten.
Die meisten Fotos werden entweder in der Registerkarte "Pix-Star" oder "Webalben" oben auf dem Display angezeigt. Verwenden Sie die Option "Dateien/Ordner auswählen" im linken Bereich, um manuell auszuwählen, welche Ordner und Fotos in die Diashow aufgenommen werden sollen. Klicken Sie auf "Ausgewählte Dateien abspielen", um eine Diashow mit diesen zu starten. - Diashow-Einstellungen unterwegs anpassen

Eine großartige Funktion der Pix-Star-Rahmen ist die Möglichkeit, Diashow-Einstellungen anzupassen, ohne die Diashow verlassen zu müssen. Während Sie sich in einer Diashow befinden, drücken Sie die "Menü"-Taste auf der Fernbedienung (drei horizontale Linien mit Aufzählungspunkten auf der linken Seite). Hier haben Sie verschiedene Optionen wie das Drehen von Fotos, das Löschen eines Fotos, das Abspielen eines Liedes über der Diashow usw.
Blättern Sie nach unten zur Einstellung "Diashow-Optionen", wählen Sie diese aus und drücken Sie "ok". Hier können Sie viele verschiedene Einstellungen vornehmen, die mit der Geschwindigkeit der Diashow, dem Stil, dem Übergang, der Wiedergabereihenfolge und -häufigkeit, der Helligkeit und Farbe und vielem mehr zu tun haben. Nehmen Sie sich etwas Zeit, um sich mit den Einstellungen vertraut zu machen und sie auszuprobieren, um zu sehen, welche Einstellung für Ihren Rahmen, Ihre Familie und Ihr Zuhause am besten funktioniert. - Teilen Sie wertvolle Momente mit Ihren Liebsten!

Jetzt, wo Sie wissen, wie Sie einen digitalen Fotorahmen richtig nutzen, können Sie loslegen. Wir haben gelernt, wie Sie sich mit dem WLAN verbinden, Ihren Pix-Star-Bilderrahmen registrieren, Fotos über die mobile App und per USB/SD-Karte versenden, Diashows starten und Einstellungen unterwegs anpassen.
Dies ist zwar kein erschöpfender Blick auf alle Einstellungen, die der Rahmen bietet, aber es ist ein fantastischer Startpunkt. Sie können sich etwas Zeit nehmen, um die Weboberfläche und das Dashboard (wo Sie Ihren Rahmen registriert haben) zu erkunden und einige der Funktionen der mobilen App auszuprobieren. Sie werden sich im Handumdrehen daran gewöhnen! Genießen Sie das stressfreie Teilen Ihrer liebsten und wertvollsten Erinnerungen mit Ihren Liebsten!



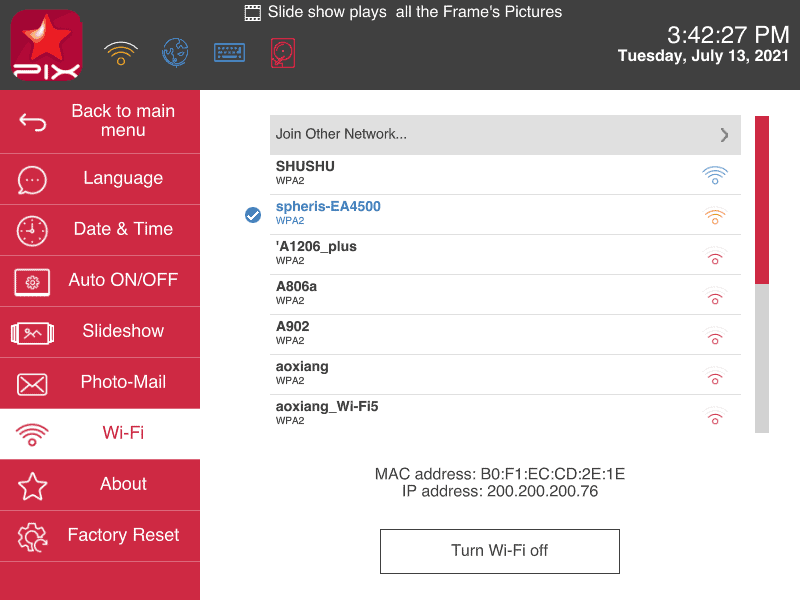 Zu lernen, wie man eine Wi-Fi-Verbindung herstellt, ist der erste und wichtigste Schritt beim Erlernen der Verwendung eines digitalen Fotorahmens. Es ist erwähnenswert, dass einige digitale Bilderrahmen keine Wi-Fi-Konnektivität als Feature anbieten. In diesem Fall schauen wir uns den Pix-Star digitalen Fotorahmen an - ein Wi-Fi- und Cloud-fähiger Premium-Fotorahmen.
Zu lernen, wie man eine Wi-Fi-Verbindung herstellt, ist der erste und wichtigste Schritt beim Erlernen der Verwendung eines digitalen Fotorahmens. Es ist erwähnenswert, dass einige digitale Bilderrahmen keine Wi-Fi-Konnektivität als Feature anbieten. In diesem Fall schauen wir uns den Pix-Star digitalen Fotorahmen an - ein Wi-Fi- und Cloud-fähiger Premium-Fotorahmen.