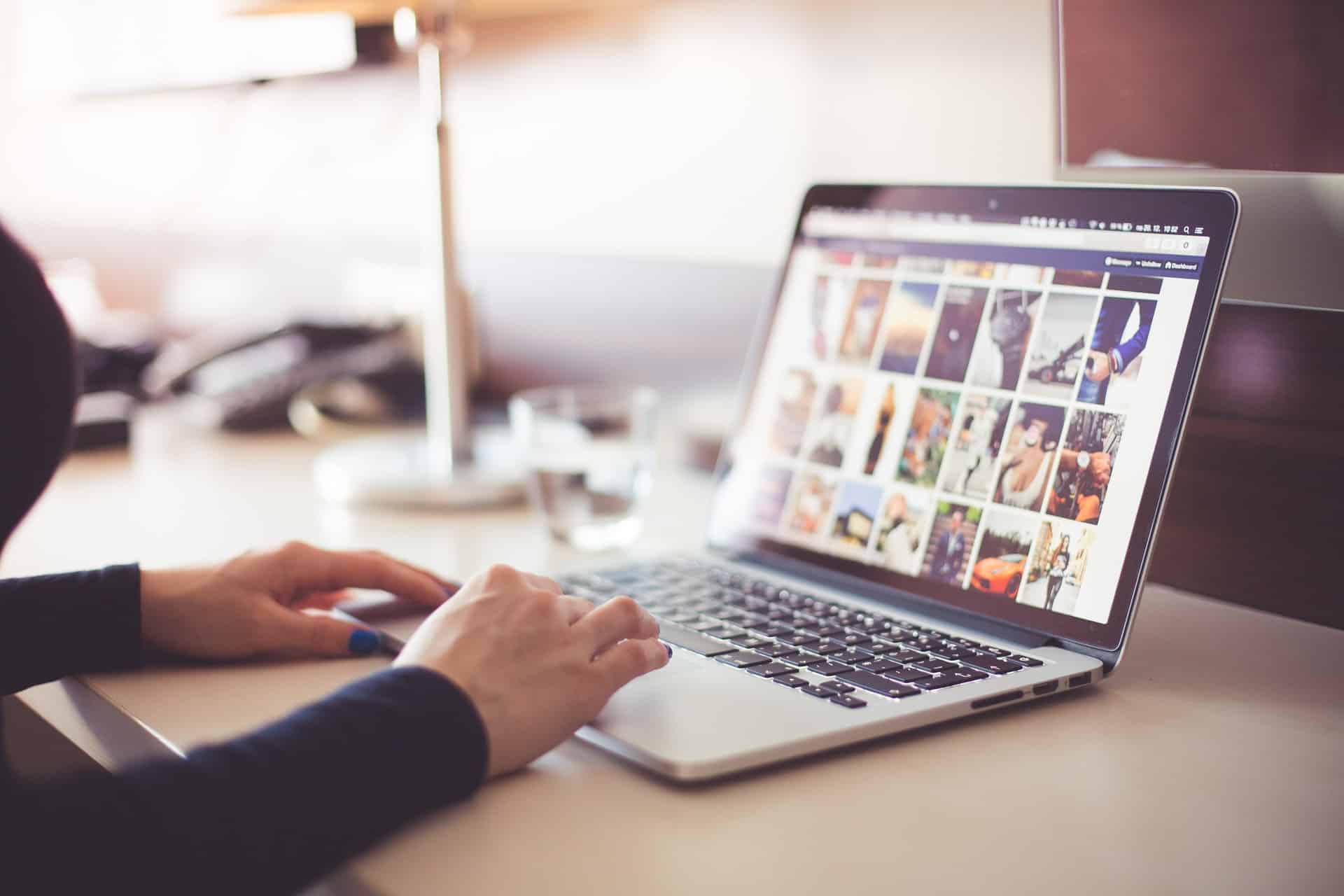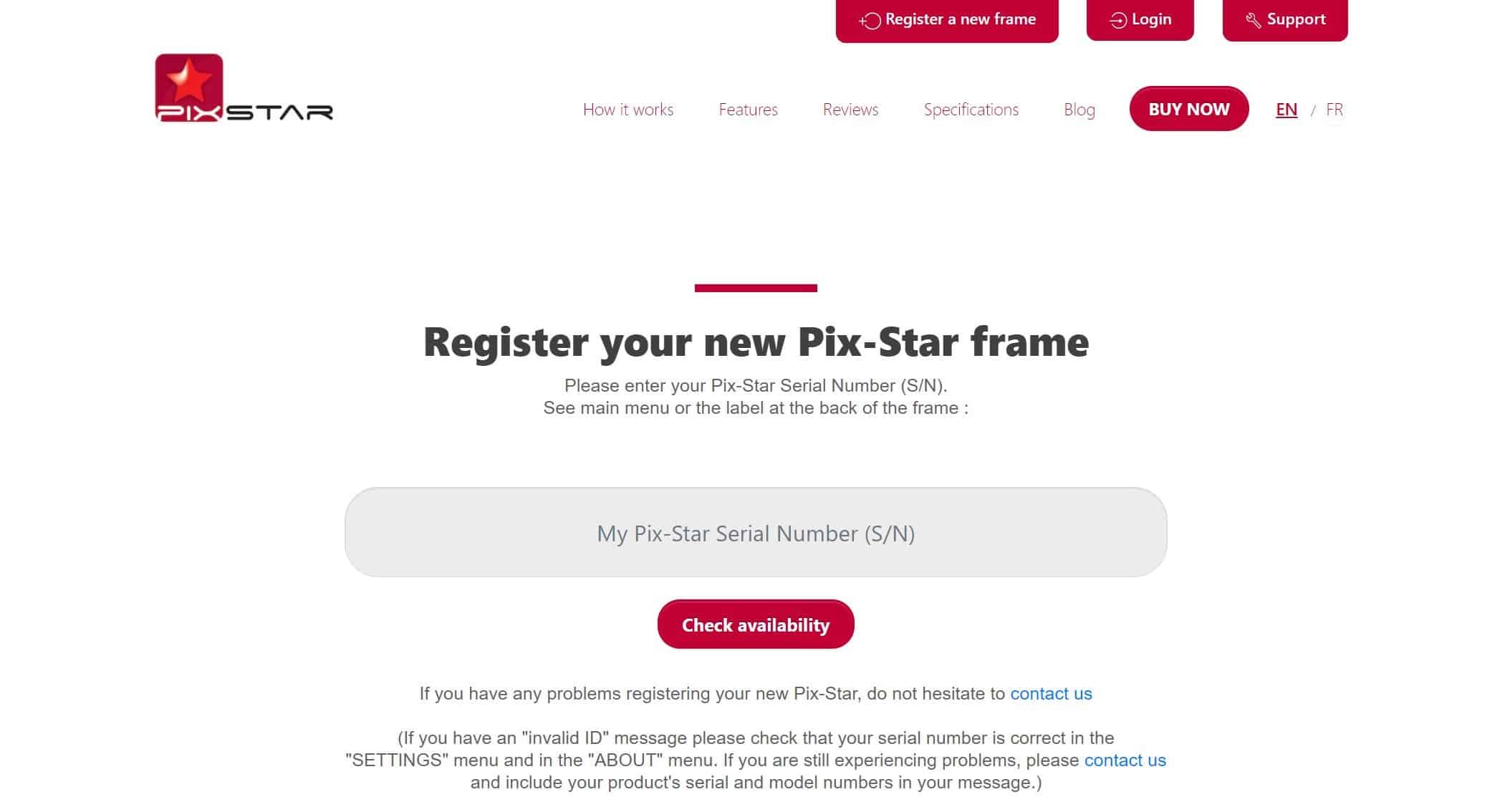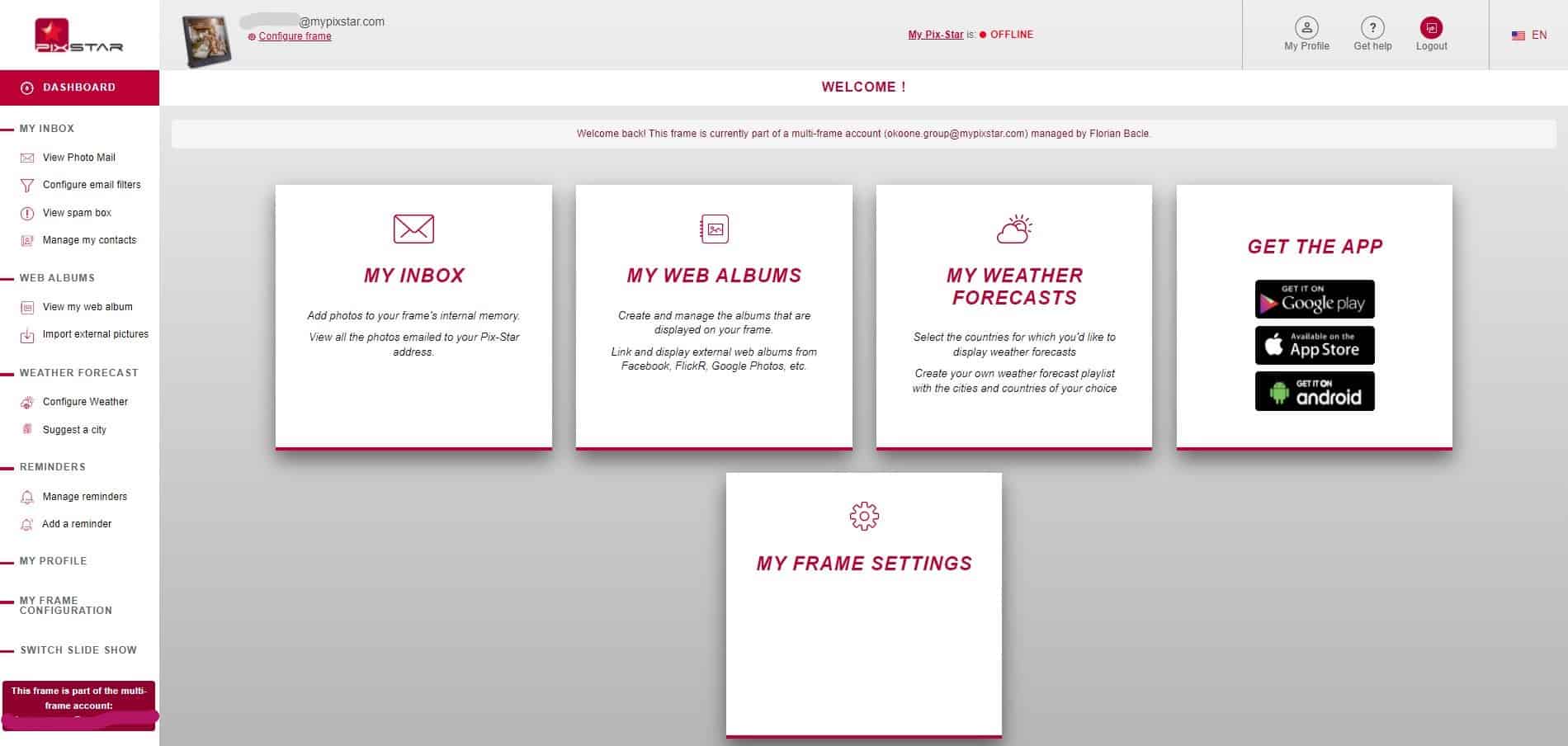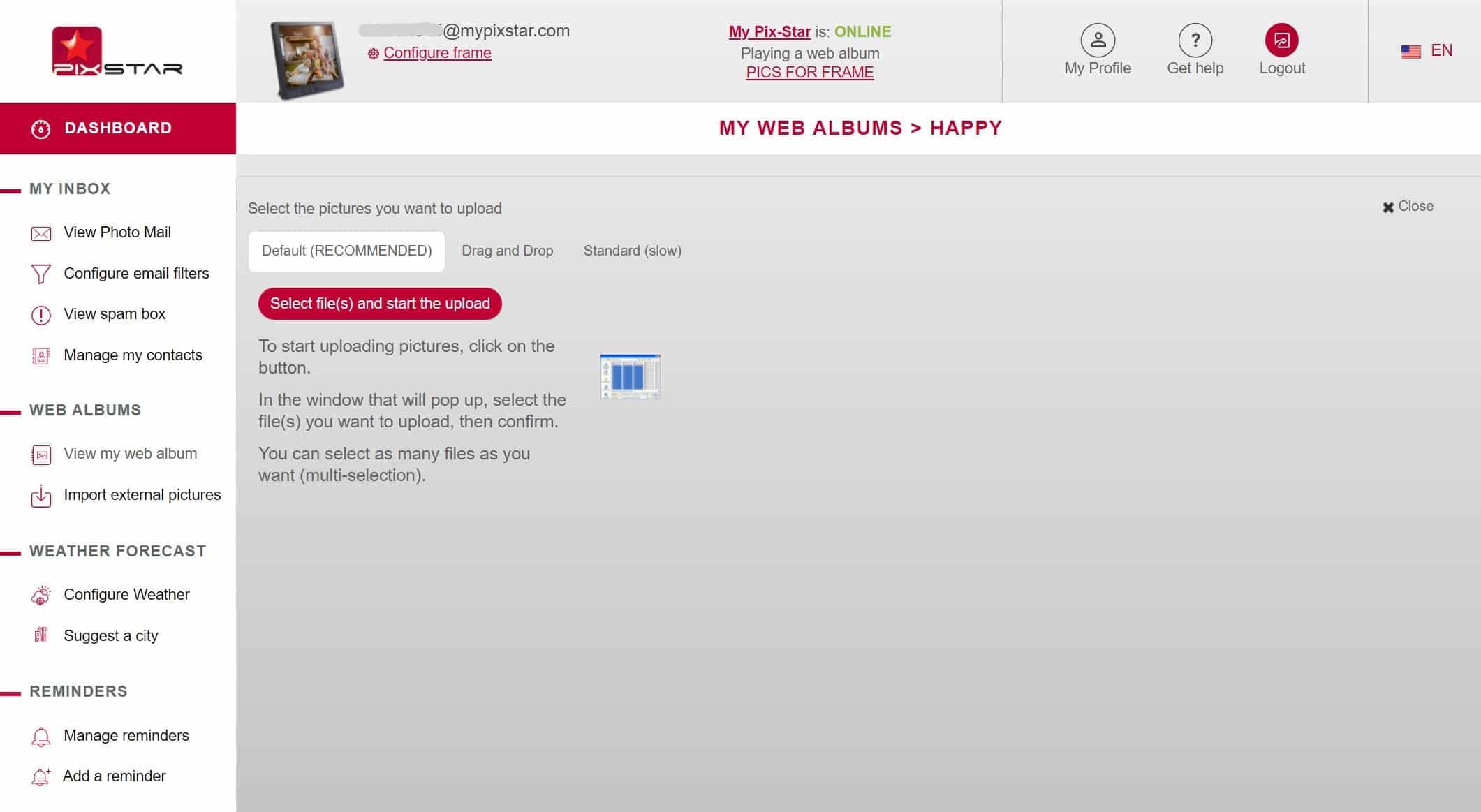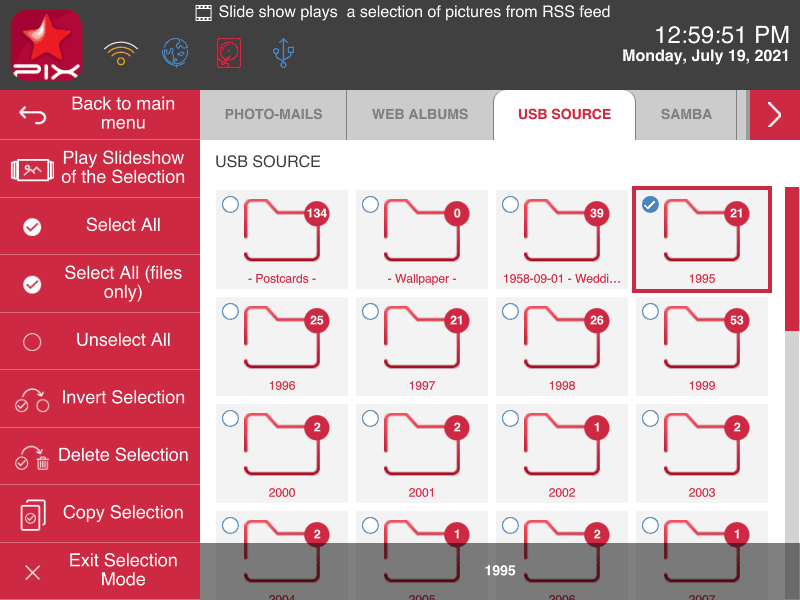Benötigte Zeit: 5 Minuten.
In dieser Anleitung zeigen wir Ihnen, wie Sie Bilder von einem Computer auf eine digitaler Bilderrahmen in nur 5 Schritten. Wir schauen uns speziell die digitalen Bilderrahmen von Pix-star an, und die genauen Schritte können sich von denen anderer Rahmen unterscheiden, mit denen Sie Fotos direkt von einem Computer aus versenden können. Fangen wir an!
- Registrieren Sie Ihren neuen digitalen Bilderrahmen

Der erste Schritt, um zu lernen, wie man Bilder von einem Computer auf einen digitalen Bilderrahmen überträgt, ist die Registrierung. Einrichten Ihres Pix-Star Rahmens ist schnell und einfach zu erledigen. Dies ist schnell und einfach zu erledigen. Gehen Sie einfach auf pix-star.com und klicken Sie oben auf dem Bildschirm auf "Neuen Rahmen registrieren". Sie werden dann aufgefordert, die Seriennummer Ihres Rahmens einzugeben. Diese finden Sie auf Ihrem Rahmen unter Einstellungen > Über.
Nachdem Sie die Seriennummer des Rahmens eingegeben und die restlichen Registrierungsschritte ausgeführt haben, werden Sie wieder auf die Hauptseite weitergeleitet, auf der Sie gelandet sind. Wenn Sie während des Registrierungsprozesses Probleme haben, stellen Sie sicher, dass Ihr Pix-Star-Rahmen online und mit dem WLAN verbunden ist. Sollten die Probleme weiterhin bestehen, starten Sie den Rahmen neu, indem Sie ihn von der Stromversorgung trennen und wieder einstecken. - Loggen Sie sich in das Web-Dashboard Ihres Rahmens ein

Sobald Ihr Pix-Star-Rahmen registriert wurde, können Sie sich nun in das Web-Dashboard einloggen. Klicken Sie auf die Schaltfläche "Login" am oberen Rand des Bildschirms. Geben Sie die Anmeldedaten Ihres Rahmens ein (diese wurden während des ersten Einrichtungsprozesses erstellt) und fahren Sie fort. Sie werden dann zum Web-Dashboard Ihres Rahmens weitergeleitet. Wenn Sie sich in Ihr Multi-Frame-Kontrollkonto einloggen (wenn Sie mehr als einen Pix-Star-Rahmen gekauft haben), werden Sie zum Web-Dashboard für alle Ihre Pix-Star-Rahmen weitergeleitet.
Nehmen Sie sich ein paar Minuten Zeit, um sich mit dem Layout, den Merkmalen und den Funktionen des Web-Dashboards vertraut zu machen. Pix-Star's Web-Dashboard können Sie Ihren Rahmen aus der Ferne steuern und Fotos aus sozialen Medien, von Foto-Sharing- und Online-Speicherplattformen importieren. Sie können Ihren Cloud-Speicher verwalten, Diashows starten, usw. Vor allem aber können Sie hier Fotos direkt von Ihrem Computer drahtlos in Ihren Pix-Star-Rahmen importieren. - Importieren Sie Fotos drahtlos von Ihrem Computer

Suchen Sie auf der linken Seite die Unterrubrik "Webalben". Hier können Sie Ihre Webalben verwalten, neue Alben von sozialen Medien und Foto-Sharing-Seiten importieren, bestehende Alben aktualisieren und vieles mehr. Sie können auch einen neuen Ordner erstellen, in den Fotos direkt von Ihrem Computer importiert werden.
Klicken Sie auf "Externe Bilder importieren" und Sie werden zur Hauptschnittstelle des Webalbums weitergeleitet. Scrollen Sie nach unten zum Abschnitt "oder erstellen Sie ein neues Pix-Star Album und verbinden Sie es sofort mit Ihrem Rahmen:" und klicken Sie auf "Neues Album erstellen". Geben Sie Ihrem neuen Album einen Namen (stellen Sie sicher, dass Ihr Pix-Star-Rahmen online und mit Wi-Fi verbunden ist) und klicken Sie auf "Album erstellen".
Klicken Sie auf dem nächsten Bildschirm auf "Datei(en) auswählen und den Upload starten". Ein Datei-Explorer-Fenster wird geöffnet. Durchsuchen Sie Ihren Computer, um die Fotoalben und Bilder auszuwählen, die Sie zu Ihrem neu erstellten Album hinzufügen möchten, und klicken Sie auf "Öffnen". Es ist besser, wenn Sie alle gewünschten Ordner und Dateien vorher an einem einzigen Ort ablegen.
Alle ausgewählten Fotos werden dann mit Ihrem Rahmen synchronisiert. Hier können Sie sogar die aktuelle Auswahl in einer Diashow auf Ihrem Pix-Star-Rahmen abspielen, indem Sie auf "Auswahl auf Rahmen abspielen" aus der Reihe der Optionen unter dem Titel klicken. Beachten Sie, dass alle Webalben auf dem internen Speicher Ihres Pix-Star-Rahmens gespeichert werden und offline zugänglich sind. Synchronisierte Fotos sind mit einem grünen Punkt gekennzeichnet, während ausstehende Fotos mit einem roten Punkt gekennzeichnet sind. - Kopieren Sie Fotos von Ihrem Computer auf eine USB/SD-Karte

Eine weitere Möglichkeit, die keinen Internetzugang erfordert, ist die Verwendung einer USB/SD-Karte. Stecken Sie eine unterstützte USB-/SD-Karte in Ihren Computer und ziehen Sie alle Fotos, Videos und Audiodateien, die Sie auf Ihrem Pix-Star-Rahmen anzeigen möchten, per Drag & Drop. Versuchen Sie, die Auflösung der Fotos mit der nativen Auflösung und dem Seitenverhältnis des Rahmens abzustimmen. Videos und Audiodateien sollten ebenfalls in unterstützten Formaten vorliegen (die gängigen Formate werden von Pix-Star unterstützt).
Nehmen Sie die USB/SD-Karte und stecken Sie sie in Ihren Pix-Star digitaler Bilderrahmen. Geben Sie ihm einen kurzen Moment Zeit, um das Laufwerk zu lesen und zu registrieren. Auf dem Display Ihres Pix-Star Rahmens erscheint ein Popup mit 3 Optionen. Die erste Option ist "Starten Sie eine Diashow mit allen USB-Bildern". Dies startet eine Diashow mit allen auf der USB/SD-Karte gespeicherten Bildern, ohne dass diese in den internen Speicher des Rahmens kopiert werden müssen.
Die zweite Option ist "USB-Stick öffnen und Dateien darin suchen". Hier können Sie auswählen, welche Dateien und Ordner in den Speicher Ihres Rahmens kopiert werden sollen. Dies ist wahrscheinlich die bessere Option, wenn Sie eine große Anzahl von Fotos oder eine Mischung aus kopierten und nicht kopierten Bildern haben.
Die letzte Option ist "Das gesamte USB-Gerät in den internen Speicher kopieren". Damit wird alles auf dem Rahmen kopiert, auch Videos und Audiodateien. Sie können dann die Fotos auf dem Rahmen verschieben, Diashows aus bestimmten Ordnern und Dateien starten usw. Vergewissern Sie sich, dass Sie genügend Speicherplatz für alle Fotos haben, sonst werden die zuletzt kopierten Fotos möglicherweise abgeschnitten, wenn der Speicherplatz knapp wird.
Abschließende Überlegungen
Jetzt können Sie eine Diashow mit all Ihren neuen Fotos starten. Gehen Sie zu Ihrem Pix-Star-Rahmen und schwelgen Sie in Ihren schönsten Momenten und Erinnerungen! Die Pix-Star-Rahmen bieten vielseitige Diashows, die leicht angepasst und personalisiert werden können. Sie können sogar von jedem Ort der Welt aus gestartet werden. So bleiben Sie mit den Menschen, die Ihnen am wichtigsten sind, in Verbindung und können sie mühelos mit ihnen teilen!