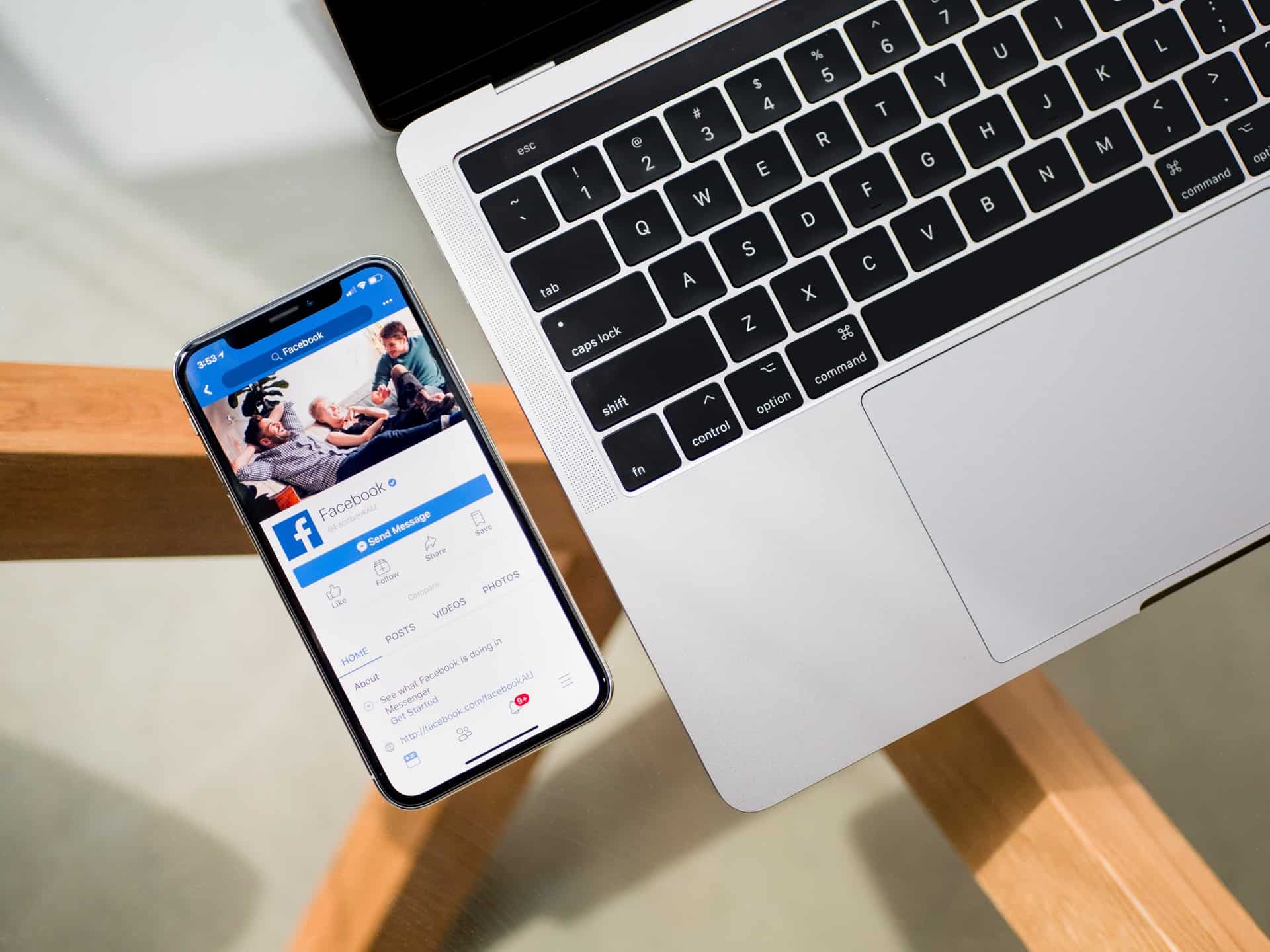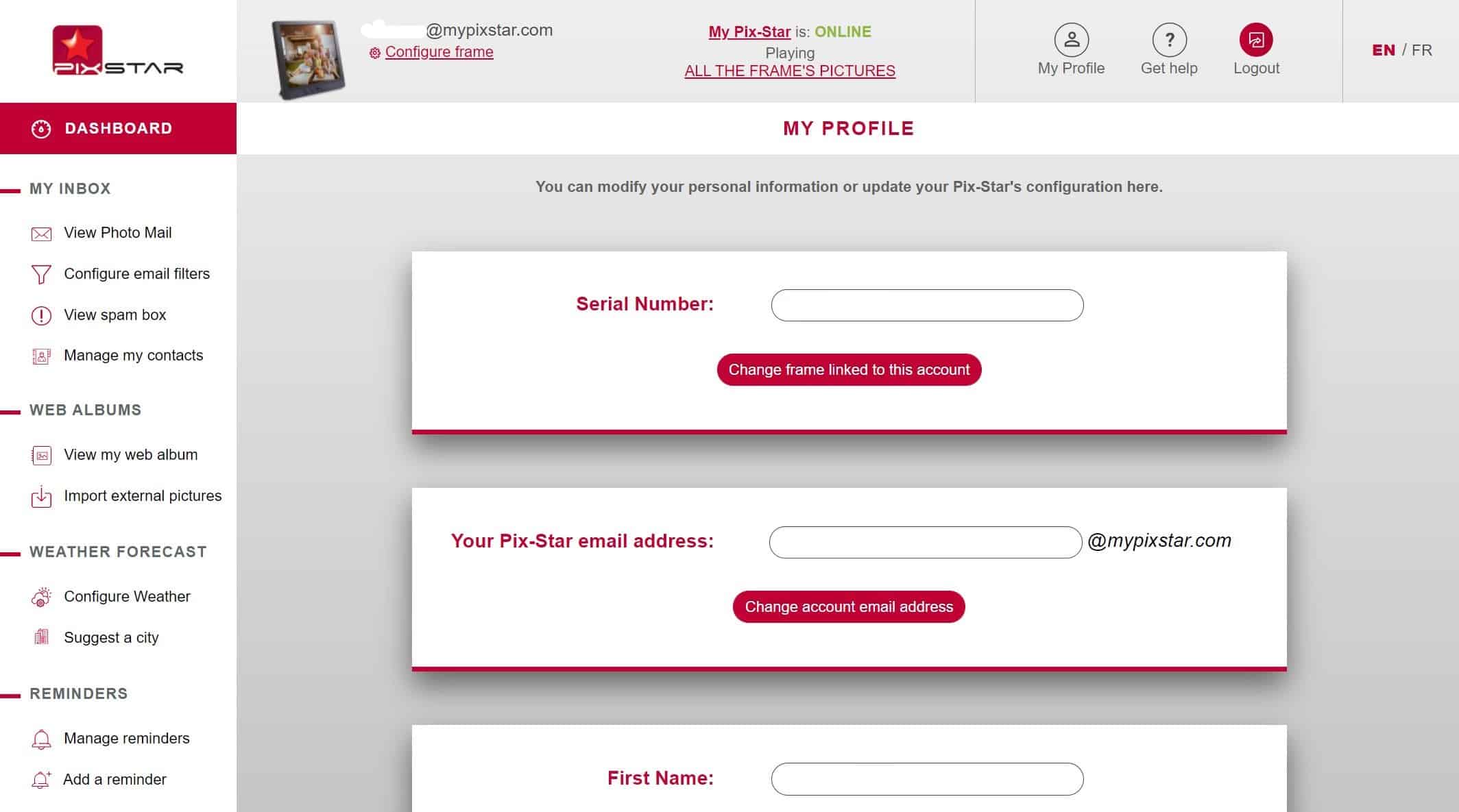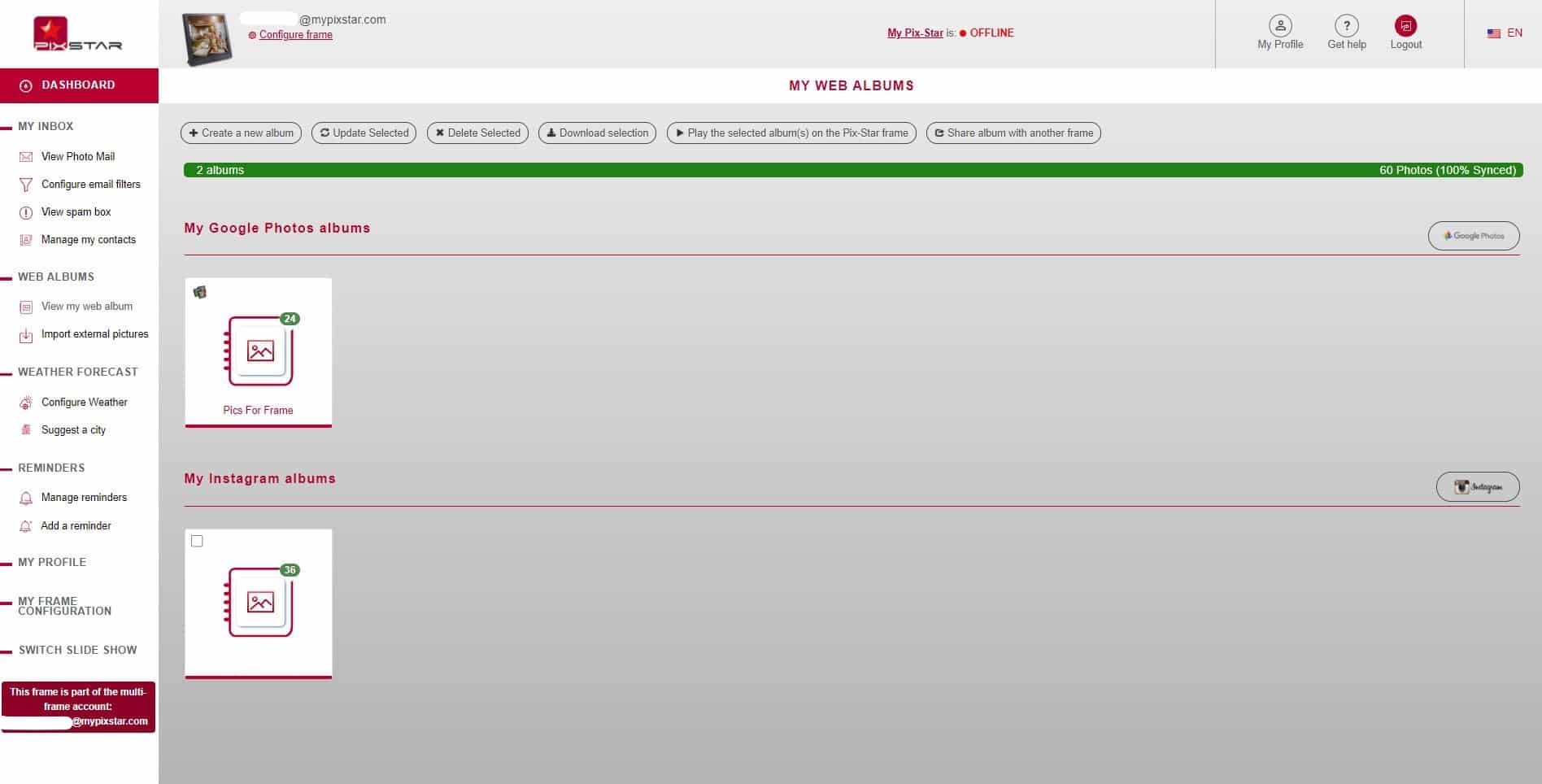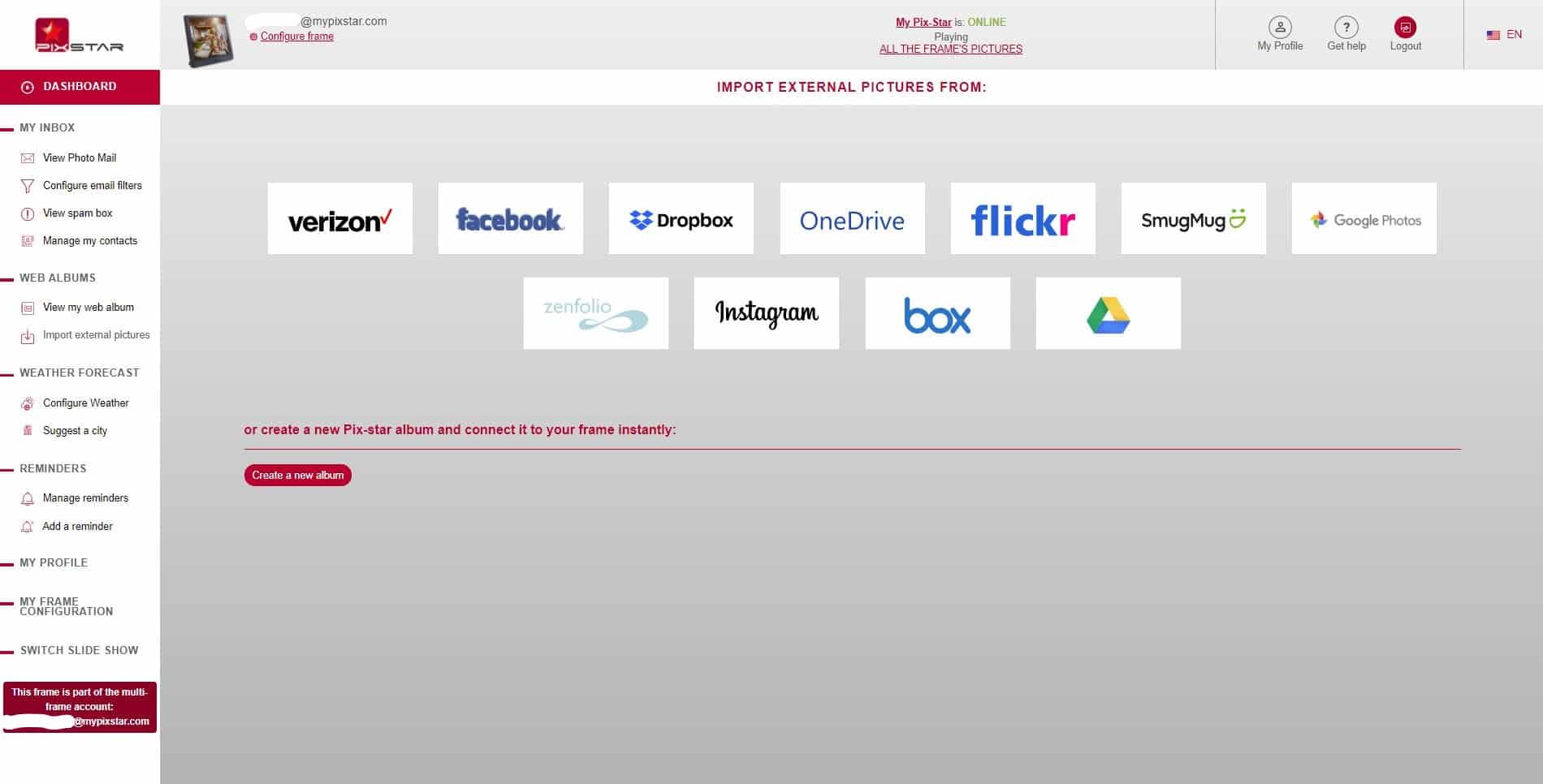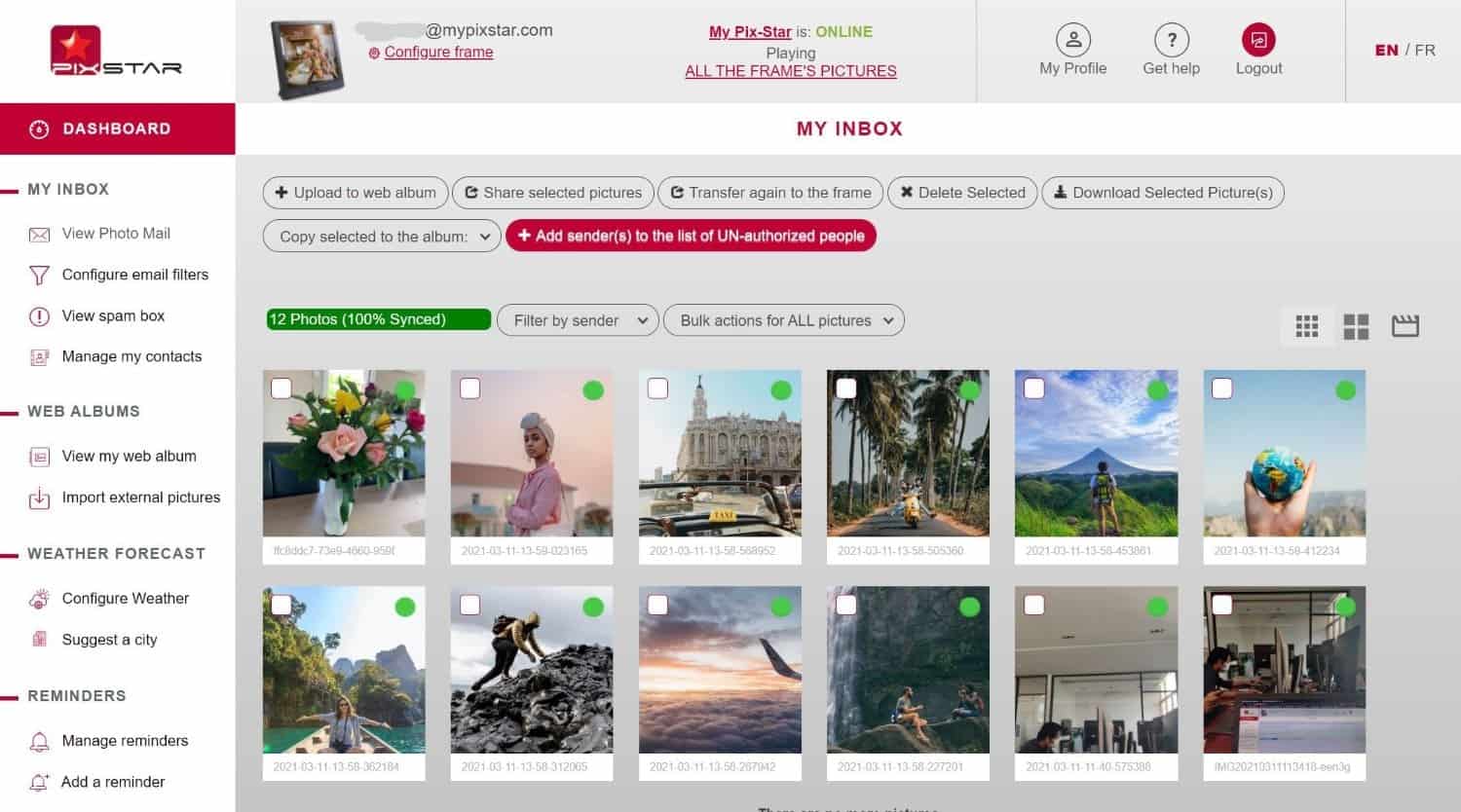Benötigte Zeit: 5 Minuten.
So zeigen Sie Facebook-Fotos auf einem digitaler Fotorahmen! Wir konzentrieren uns speziell auf den Pix-Star digitalen Fotorahmen, da er eine der vielseitigsten Webalbum-Funktionen auf dem Markt hat. Diese Schritte funktionieren auch, wenn Sie Fotos von Instagram, Google Photos, Google Drive, Dropbox, Flickr und mehr auf Ihrem Pix-Star-Fotorahmen anzeigen möchten. Los geht's!
- Loggen Sie sich in das Dashboard Ihrer Webschnittstelle ein

Die Webalbum-Funktion von Pix-Star wird hauptsächlich über die Weboberfläche gesteuert. Es bietet eine intuitive und vertraute Art zu steuern, welche Ordner mit welchen Rahmen synchronisiert werden. Sie können alle Bilder der Familie zu einer Multi-Frame-Steuerungsgruppe hinzufügen, mit der Sie bis zu 25 verbundene Pix-Star-Bilder verwalten können.
Gehen Sie in Ihrem Webbrowser auf pix-star.com. Stellen Sie sicher, dass Ihr Pix-Star-Rahmen eingeschaltet und mit einem stabilen Wi-Fi-Netzwerk verbunden ist. Klicken Sie auf "Anmelden", um Ihr Benutzerkonto einzurichten. Wenn Sie Ihren Rahmen bereits registriert haben, klicken Sie einfach auf den Namen des Rahmens und die Schaltfläche oben im Fenster.
Wenn Sie Ihren Rahmen zum ersten Mal verwenden, klicken Sie oben auf dem Bildschirm auf "Neuen Rahmen registrieren". Befolgen Sie die Anweisungen auf dem Bildschirm, um Ihren Rahmen erfolgreich zu registrieren. Die Seriennummer Ihres Rahmens finden Sie im Abschnitt "Über" auf der Seite "Einstellungen" Ihres Rahmens. Sobald Sie den Rahmen registriert haben, klicken Sie oben auf dem Bildschirm auf den Namen des Rahmens, um das Dashboard aufzurufen.
Im Dashboard können Sie den Speicherplatz, die Einstellungen, die Diashows und vieles mehr verwalten. Sie können auch ein Konto für die Steuerung mehrerer Bilder erstellen und sich dort anmelden, wenn Sie mehrere Bilder gleichzeitig verwalten möchten. Im Dashboard eines beliebigen Rahmens können Sie unten auf der linken Seite sehen, ob der Rahmen zu einer Mehrbildkontrollgruppe gehört. Dort steht: "Dieser Rahmen ist Teil der Multi-Frame-Kontrollgruppe: xxxxx.xxxxx@mypixstar.com". Dies ist die Anmelde-E-Mail, die Sie bei der Anmeldung in Ihrem Benutzerkonto verwenden müssen, wenn Sie Rahmen über das Benutzerkonto für die Multi-Frame-Steuerung verwalten möchten. - Betrachten Sie Ihre verbundenen Webalben

Sobald Sie sich im Dashboard Ihres Pix-Star-Rahmens (oder im Multi-Frame-Kontrollkonto) befinden, sehen Sie sich die linke Seite an. Navigieren Sie zum Abschnitt "Webalben". Unter der Überschrift "Webalben" sollten sich zwei anklickbare Optionen befinden. Klicken Sie auf die Option "Mein Webalbum anzeigen".
So gelangen Sie zur Webalbum-Browserseite, auf der Sie sehen können, welche Webalben aus sozialen Medien und Foto-Sharing-Seiten bereits mit Ihrem Rahmen verknüpft wurden. Jede Webalbumquelle hat eine eigene Überschrift und einen eigenen Abschnitt. Hier können Sie alle verschiedenen Alben der verlinkten Plattform sehen, die in der Vergangenheit mit Ihrem Pix-Star Rahmen synchronisiert wurden.
Wenn Sie auf eines der aufgelisteten Alben in dieser Liste klicken, wird das Album geöffnet und Sie sehen alle verknüpften und synchronisierten Fotos darin. Hier können Sie manuell Fotos aus dem Album auswählen und Massenaktionen durchführen. Dazu gehören das Löschen, Aktualisieren (Synchronisierung erzwingen) und das Starten von Diashows auf dem Bild aus der Auswahl. Dies ist eine großartige Möglichkeit, Diashows aus der Ferne zu starten und sicherzustellen, dass Sie nicht versuchen, Fotos mit Ihrem Rahmen zu synchronisieren, die bereits in der Vergangenheit verknüpft wurden.
Wenn Sie versuchen, Webalben zu löschen, werden Sie gefragt, ob Sie das Foto sowohl vom Rahmen als auch von der Cloud löschen möchten. Wenn Sie sich dafür entscheiden, das Foto nur aus der Cloud zu löschen, wird es nicht aus dem internen Speicher des Rahmens entfernt. Das bedeutet, dass Sie das Foto weiterhin in Diashows ansehen können - allerdings müssen Sie es manuell auf Ihrem Pix-Star Rahmen löschen, um es vollständig zu entfernen. Hier erfahren Sie, wie Sie Fotos von einem digitalen Fotorahmen löschen können. - Importieren Sie Bilder von Facebook in Ihren Rahmen

Hier erfahren Sie, wie Sie Facebook-Fotos auf einem digitalen Fotorahmen anzeigen können. Beachten Sie, dass diese Methode zum Importieren und Synchronisieren auch für andere Plattformen wie Instagram, Google Fotos, Flickr usw. gilt.
Navigieren Sie im Dashboard Ihres Pix-Star-Rahmens zur Rubrik "Webalben" auf der linken Seite des Fensters. Klicken Sie auf "Externe Bilder importieren" und Sie werden auf die Seite zur Auswahl der Plattform weitergeleitet. Es gibt 11 verschiedene unterstützte Plattformen zur Auswahl. Pix-Star hat mit jeder dieser Plattformen Vereinbarungen getroffen, die es Ihnen ermöglichen, ausgewählte Alben direkt in Ihren Pix-Star Rahmen zu importieren und anzusehen.
Um Fotos und Alben von Ihrer Facebook-Seite zu importieren, klicken Sie auf die Kachel "Facebook". Sie werden aufgefordert, Ihre Anmeldeinformationen für das Facebook-Konto einzugeben, das Sie verbinden möchten. Sie sind nicht darauf beschränkt, nur Fotos von Ihrem Facebook-Konto zu verbinden und zu importieren. Sie können auch von den Facebook-Konten anderer Familienmitglieder und Freunde importieren. Geben Sie Ihre Anmeldeinformationen ein und erlauben Sie den Zugriff, wenn Sie dazu aufgefordert werden.
Sobald Sie fertig sind, werden alle Alben des verknüpften Facebook-Kontos auf dem Display angezeigt. Auf der rechten Seite des Bildschirms zeigt jedes der Alben den aktuellen Status der Verknüpfung und eine Option zum Verknüpfen/Entknüpfen des Albums. Um ein Album mit Ihrem Pix-Star Rahmen zu verknüpfen und zu synchronisieren, klicken Sie auf "Zum Verknüpfen klicken". Dadurch wird der Synchronisierungsprozess sofort gestartet.
Die Synchronisierung der Bilder mit Ihrem Rahmen kann je nach Größe und Anzahl der Fotos im verknüpften Album einige Minuten dauern. Beachten Sie, dass Sie keine einzelnen Bilder verknüpfen können, sondern nur Alben synchronisieren können. Gehen Sie zu Ihrem Facebook-Konto und erstellen Sie ein neues Album mit den Bildern, die Sie verknüpfen möchten, um eine persönlichere und individuellere Auswahl zu erhalten. - Starten Sie eine Diashow mit Ihren neuen Bildern

Alle verknüpften Webalben werden auf dem internen Speicher des Pix-Star Rahmens gespeichert. Das bedeutet, dass Sie alle verknüpften Alben auf dem Rahmen ansehen können, auch wenn Sie nicht mit dem Wi-Fi verbunden sind. Dies ist eine großartige Lösung für Familien und ältere Nutzer, die nicht immer über Wi-Fi verfügen oder ihre Rahmen nicht allzu oft aktualisieren können. Es ist auch eine hervorragende automatisierte Methode, um sicherzustellen, dass jeder in der Familie alle aktuellen Fotos erhält, ohne dass viel Aufwand erforderlich ist.
Klicken Sie auf dem Startbildschirm Ihres Pix-Star-Rahmens auf "Meine Medienbibliothek", um den Dateiexplorer zu öffnen. Alle Quellen von Bildern und anderen Medien werden horizontal am oberen Rand der Anzeige aufgelistet. Navigieren Sie zur Registerkarte "Webalben", um alle verknüpften Webalben anzuzeigen.
Jedes verlinkte Album hat eine Überschrift und einen Abschnitt. Wählen Sie auf der linken Seite die Option "Abzuspielende Webalben auswählen" und drücken Sie auf "OK". Jetzt können Sie alle Webalben auswählen, die in eine Diashow aufgenommen werden sollen. Wenn Sie die Auswahl getroffen haben, wählen Sie "Ausgewählte Webalben abspielen" und drücken Sie "OK". Dadurch wird eine Diashow mit den Bildern in den ausgewählten und synchronisierten Webalben erstellt. Wählen Sie einfach "Mein Facebook-Album" und spielen Sie eine Diashow aus diesem Album ab, um nur die von Facebook verlinkten Bilder anzuzeigen.