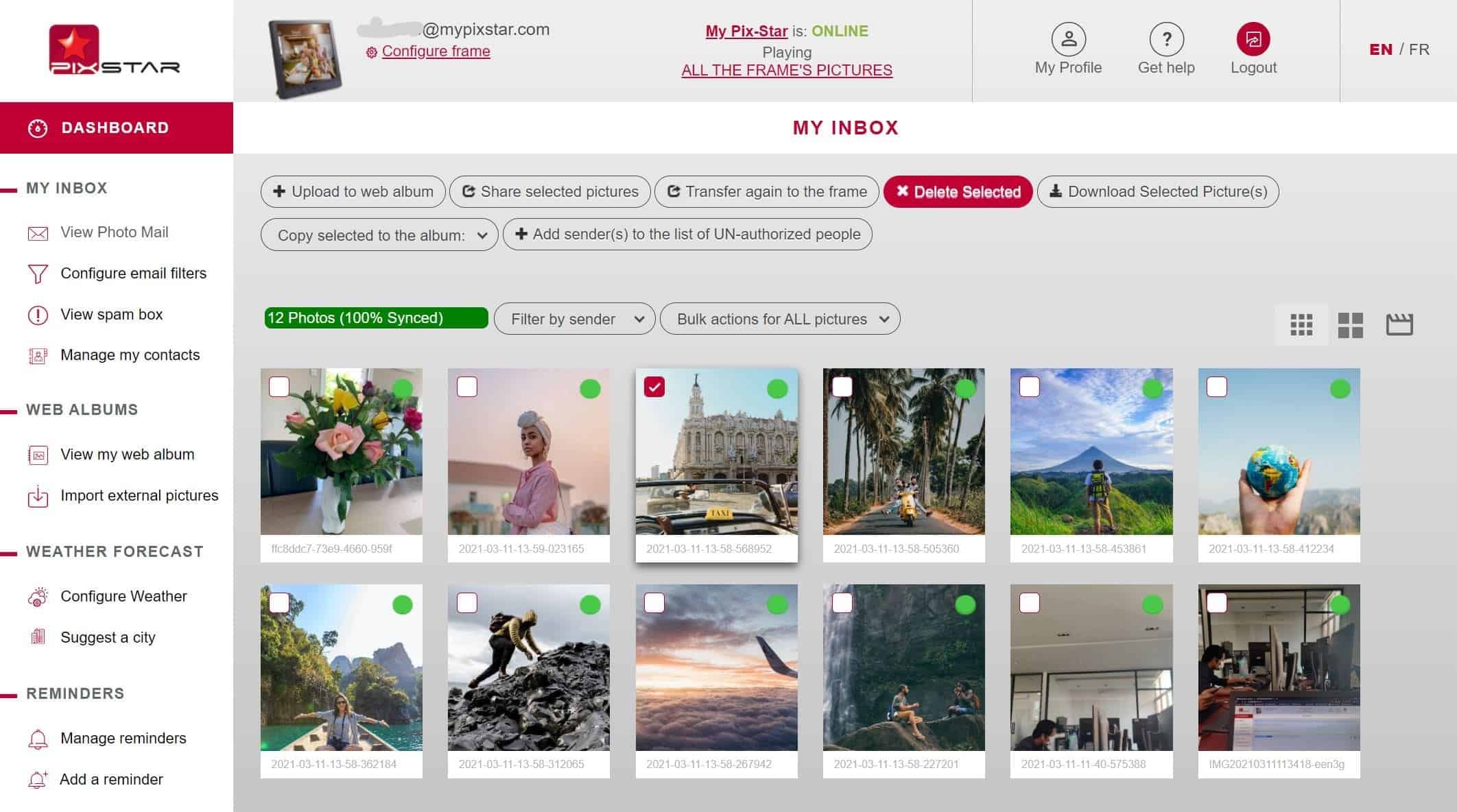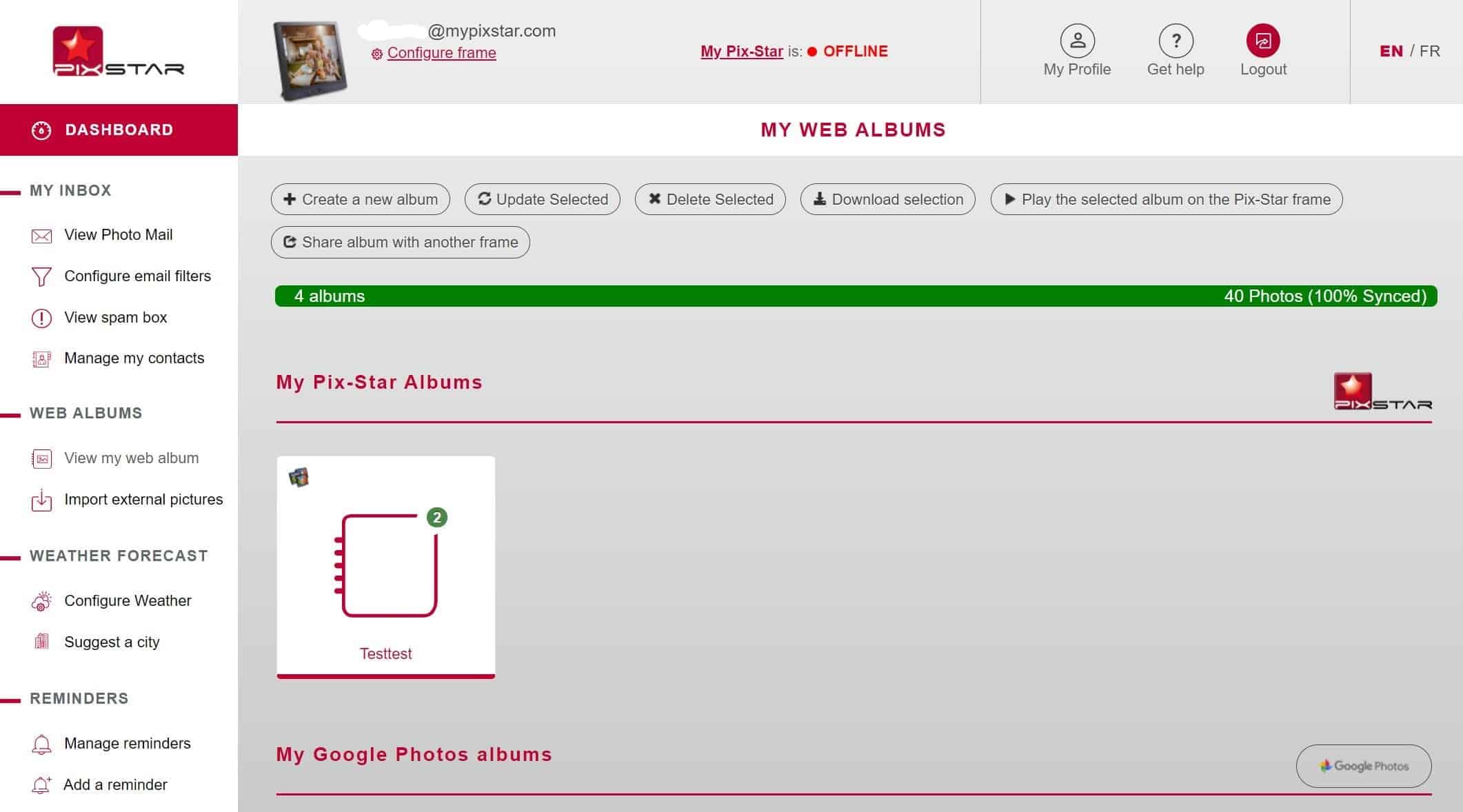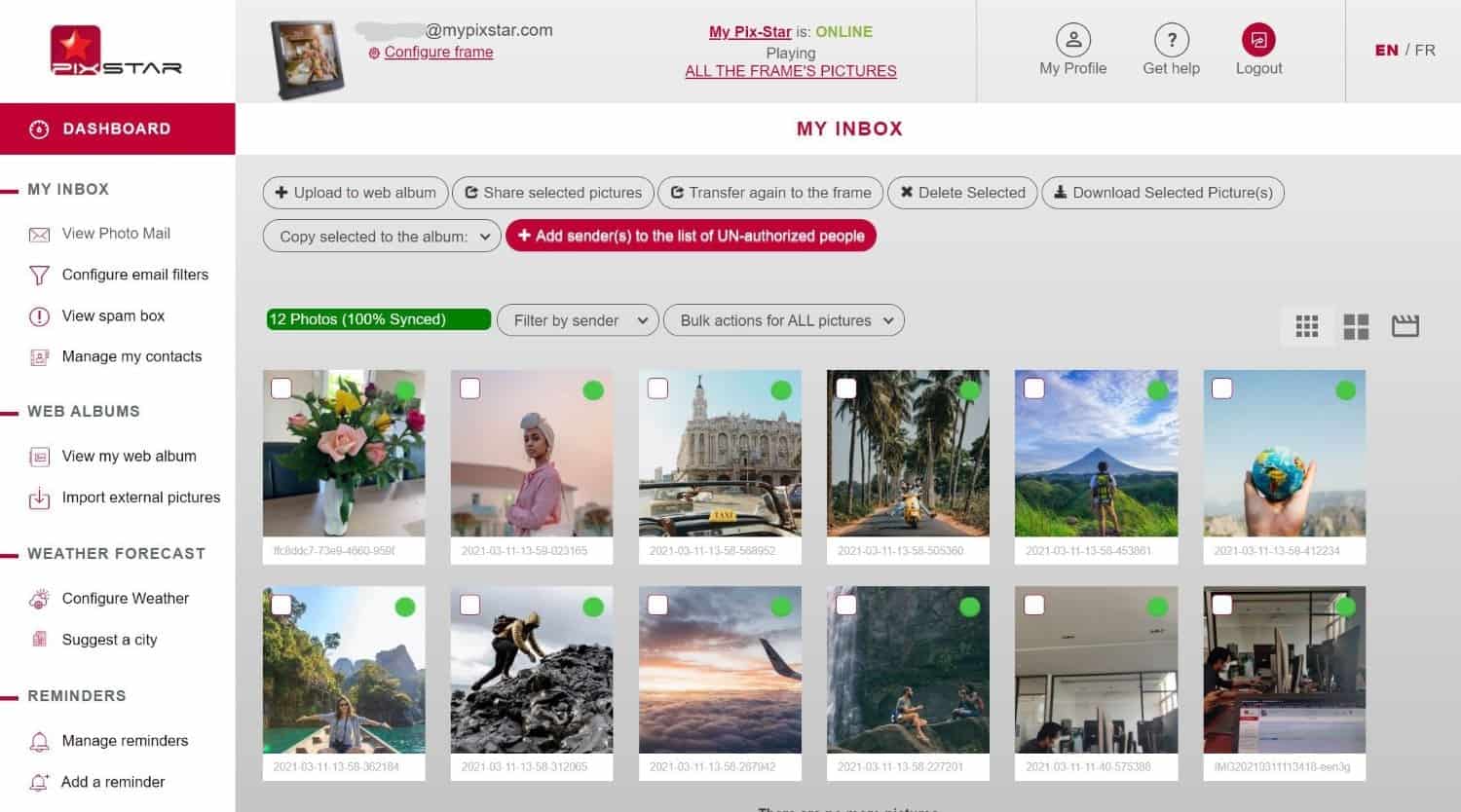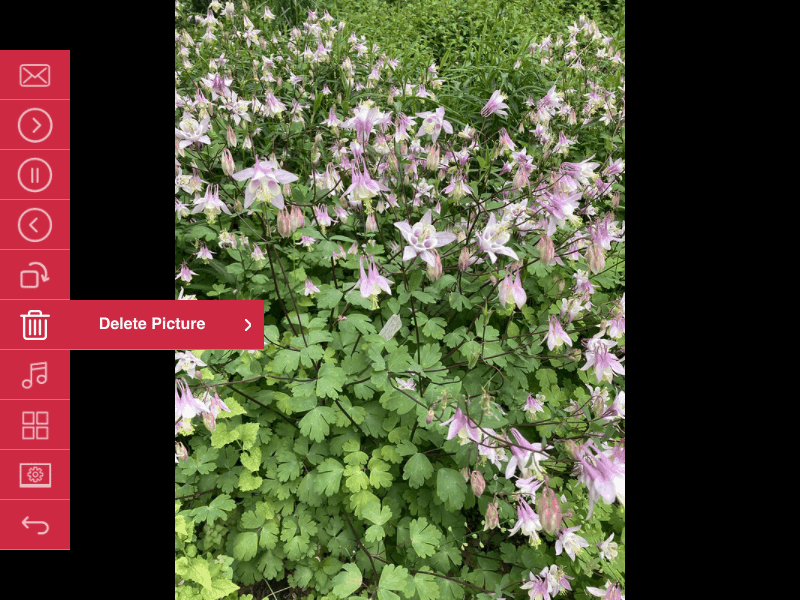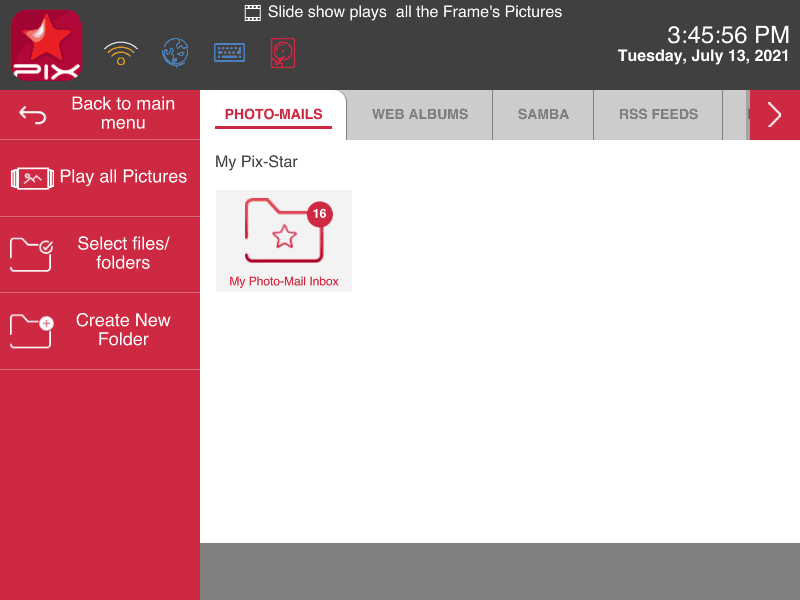Benötigte Zeit: 3 Minuten.
Hier erfahren Sie, wie Sie Fotos aus einer digitaler Fotorahmen entweder über das Webinterface oder direkt am digitalen Pix-Star Bilderrahmen. Wir zeigen Ihnen, auf welche Einstellungen Sie achten müssen und geben Ihnen einige hilfreiche Tipps mit auf den Weg. Sie erfahren, wie Sie ein Foto sowohl aus der Cloud als auch aus dem Speicher des Rahmens endgültig löschen können. Es gibt aber auch Möglichkeiten, ein Foto nur vom Rahmen oder nur aus der Cloud zu löschen - und das ist einfacher als Sie denken!
Wenn Sie lernen, wie Sie Fotos von einem digitalen Fotorahmen löschen, ist es wichtig, sich daran zu erinnern, dass die Pix-Star Rahmen zwei Speicherorte haben - den internen Speicher des Rahmens und die Cloud. Wenn ein Foto aus dem Speicher des Rahmens gelöscht wird, wird es nicht automatisch aus der Cloud gelöscht und kann immer noch über die Weboberfläche wieder mit dem Rahmen synchronisiert werden.
Wenn ein Foto aus der Cloud gelöscht wird, werden Sie oft gefragt, ob Sie das Foto auch von Ihrem Rahmen löschen möchten. Wenn Sie dieses Kästchen nicht ankreuzen, wird das Foto aus der Cloud entfernt, ist aber weiterhin auf Ihren Pix-Star-Rahmen verfügbar, die die Fotos zuvor erhalten haben.
Mit all dem im Hinterkopf, lassen Sie uns loslegen!
- Löschen von Foto-Mails aus der Cloud

Wenn Sie lernen, wie man Fotos von einem digitalen Bilderrahmen löscht, ist die Cloud oft der einfachste Ort, um damit zu beginnen. Dies gilt insbesondere für den Pix-Star-Bilderrahmen, da die Web-Oberfläche sehr intuitiv und einfach zu bedienen ist.
Beginnen Sie, indem Sie sich in Ihrem Pix-Star-Dashboard unter pix-star.com anmelden. Loggen Sie sich in Ihr Konto ein und klicken Sie auf Ihren Rahmen am oberen Bildschirmrand, um Ihr Dashboard aufzurufen.
Um Foto-Mails zu löschen, klicken Sie im linken Bereich auf "Foto-Mails anzeigen". Dies sind alle Fotos, die Ihr Rahmen per E-Mail oder über die mobile App erhalten hat. Markieren Sie alle Fotos, die Sie löschen möchten, und klicken Sie oben auf dem Bildschirm auf "Ausgewählte löschen".
Im nächsten Popup können Sie wählen, ob Sie das Foto aus dem Speicher Ihres Rahmens löschen möchten oder nicht. Wenn Sie das Kästchen nicht ankreuzen, werden die Fotos, die Sie löschen, nur aus der Cloud gelöscht - nicht aus Ihrem Pix-Star Rahmen. - Webalbum-Fotos löschen

Denken Sie daran, dass Fotos, die als Webalbum importiert wurden, nur über die Weboberfläche gelöscht werden können, nicht auf dem Rahmen. Wenn Sie Webalbum-Fotos aus der Cloud löschen, werden sie automatisch von Ihrem digitalen Pix-Star-Rahmen entfernt.
Um ein oder mehrere Webalbum-Fotos zu löschen, klicken Sie im Dashboard auf "Mein Webalbum anzeigen". Um ganze Webalben (und alle darin enthaltenen Fotos) zu löschen, markieren Sie das Album, klicken Sie auf "Markierte löschen" und dann auf "OK".
Um bestimmte Fotos innerhalb eines Webalbums (z. B. Facebook oder Instagram) zu löschen, ohne das gesamte Album zu löschen, doppelklicken Sie auf das Webalbum, um es zu öffnen. Markieren Sie alle Fotos, die Sie löschen möchten, klicken Sie auf "Ausgewählte löschen" und dann auf "OK". - Fotos sowohl aus der Cloud als auch aus dem Rahmen löschen

Das gleichzeitige Löschen von Fotos aus der Cloud und dem Pix-Star-Rahmen kann nur über Ihr Dashboard erfolgen. Webalben werden automatisch aus Ihrem Pix-Star-Rahmen gelöscht, wenn Sie sie über Ihr Dashboard löschen.
Klicken Sie entweder auf "Fotomail ansehen" und wählen Sie alle Fotos aus, die Sie komplett löschen möchten. Klicken Sie oben im Bildschirm auf "Ausgewählte löschen" und setzen Sie ein Häkchen bei "Möchten Sie dieses Bild auch aus Ihrem Pix-Star Rahmen löschen?". Dies stellt sicher, dass die ausgewählten Fotos aus der Cloud und Ihrem Rahmen entfernt werden. Beachten Sie, dass dieser Vorgang nicht rückgängig gemacht werden kann, gehen Sie also mit Vorsicht vor. - Einzelne Fotos in Diashows löschen

Eine der hilfreichsten Funktionen von Pix-Star ist die Möglichkeit, das angezeigte Foto zu löschen, ohne die Diashow, in der Sie sich befinden, verlassen zu müssen. Das ist großartig, um Fotos zu entfernen, die auf dem Display nicht gut aussehen oder nicht zu dem gewünschten Look passen.
Während das Foto während einer Diashow auf dem Bildschirm angezeigt wird, drücken Sie die Menütaste auf der Fernbedienung oder den integrierten Bedienelementen. Blättern Sie im Popup-Menü nach unten zu "Bild löschen" und drücken Sie "ok". Wählen Sie "OK" und klicken Sie darauf, um das Foto aus dem Speicher Ihres Rahmens zu löschen.
Bei diesem Vorgang werden die Fotos nicht aus der Cloud gelöscht - nur aus dem Speicher Ihres Rahmens. Sie können alle gelöschten Fotos über die Weboberfläche erneut senden, solange Sie sie nicht auch aus der Cloud löschen.
Beachten Sie, dass Fotos aus Webalben, die Sie auf diese Weise löschen, bei der nächsten Synchronisierung erneut synchronisiert werden. Um ein Webalbum-Foto dauerhaft zu löschen, sehen Sie sich Schritt 1 erneut an. - Löschen von Dateien und Ordnern auf dem Rahmen

Gehen Sie auf den Startbildschirm Ihres Pix-Star-Rahmens und navigieren Sie zu "Meine Bilder, Videos & Nachrichten" und drücken Sie dann "ok". Unter der Registerkarte "Pix-Star" (am oberen Rand des Displays) können Sie alle Ihre per E-Mail oder über die mobile App erhaltenen Fotomails einsehen.
Um Dateien und Ordner zu löschen, wählen Sie die Option "Dateien/Ordner auswählen" auf dem Panel links im Display. Verwenden Sie die Fernbedienung oder die integrierten Bedienelemente, um alle Ordner und Dateien auszuwählen, die Sie löschen möchten. Denken Sie daran, dass Sie einen Ordner öffnen und den gleichen Auswahlvorgang wiederholen können, um einzelne Fotos und Unterordner zu löschen.
Wenn Sie alle Dateien/Ordner markiert haben, die Sie aus dem internen Speicher Ihres Pix-Star Rahmens löschen möchten, klicken Sie im linken Bereich auf "Auswahl löschen". Beachten Sie, dass Sie das Werkzeug "Alles auswählen (Dateien & Ordner)" oder "Alles auswählen (nur Dateien)" verwenden können, um Zeit zu sparen.
Keines dieser Fotos wird aus der Cloud gelöscht. Sie können sie jederzeit über die Weboberfläche neu synchronisieren - solange Sie sie nicht auch aus der Cloud löschen.